Примечание. Для получения онлайновой консультации с помощью сервиса Удалённый помощник оба компьютера должны работать под управлением Windows XP. Для обмена сообщениями может использоваться Microsoft Outlook Express.
Автоматическое обновление системы
В системе Windows XP
предусмотрен сервис автоматического обновления системы – Windows Update (ссылка ![]() ). При подключении к Интернету сервис
обновления просматривает сайт Microsoft на предмет появления обновлений и предлагает их загрузку
и установку (эти действия можно настраивать).
). При подключении к Интернету сервис
обновления просматривает сайт Microsoft на предмет появления обновлений и предлагает их загрузку
и установку (эти действия можно настраивать).
Если вы установили сервис извещений, то Windows Update будет каждый раз сообщать о появлении обновления значком в панели уведомлений. Затем система загрузит их в фоновом режиме и предложит их установить. В случае отказа от установки, загруженные файлы будут удалены из системы.
Служебные программы
Для перехода в раздел Служебные программы
щёлкните ссылку ![]() в
разделе Выбор задания (рис. 6.6).
в
разделе Выбор задания (рис. 6.6).
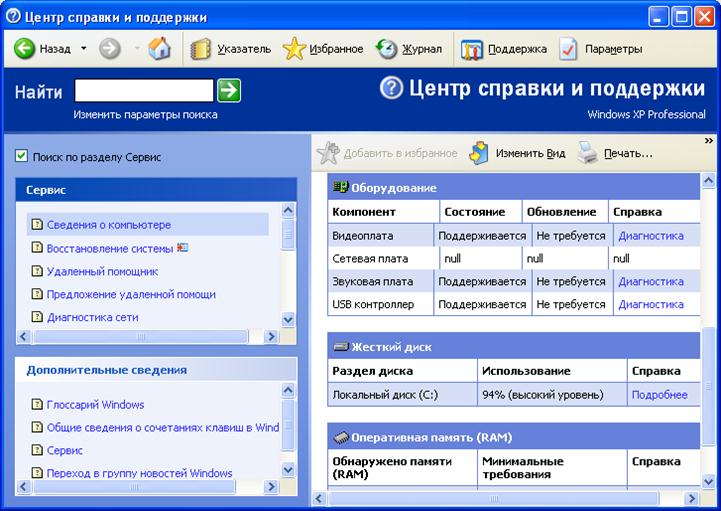
Рис. 6.6. Раздел Служебные программы с информацией о компьютере
В разделе служебных программ можно получить исчерпывающую информацию о компьютере и состоянии всех его компонентов, запросить или предложить удалённую помощь, провести операции по обслуживанию жёстких дисков и т.п. В этом же разделе находятся рекомендации по использованию новой командной оболочки и справочник по средствам командной строки.
Несмотря на все ваши попытки тщательно организовать файловую систему, рано или поздно происходит вполне естественная вещь: нужный вам файл куда-то запропастился. Вместе с Windows XP поставляется инструмент, который сбережет ваше время и усилия в подобной ситуации – Помощник по поиску. Кроме того, теперь в одном окне сконцентрированы все возможности поиска: поиск файлов, папок, принтеров, людей и других компьютеров в сети. Помощник по поиску может использовать службу индексирования, которая просматривает все файлы на локальном компьютере, что ускоряет поиск.
Для запуска Помощника по поиску выберите в меню
Пуск команду Поиск или нажмите кнопку ![]() на панели инструментов в окне программы
Проводник. В меню Что Вы хотите найти? перечислены возможные опции
поиска (рис. 6.7).
на панели инструментов в окне программы
Проводник. В меню Что Вы хотите найти? перечислены возможные опции
поиска (рис. 6.7).

Рис. 6.7. Меню Помощника по поиску
При выборе опции Настроить помощника откроется меню Как Вы хотите работать с помощником по поиску? В этом меню можно выбрать следующие команды:
·  Не используя анимированный персонаж. Если наличие Тузика вас отвлекает, отключите
появление этого персонажа с помощью данной опции. Можно также выполнить двойной
щелчок мышью по персонажу - откроется меню, в котором можно выбрать другого «помощника»,
отключить его появление или поиграть с персонажем (он умеет выполнять трюки).
Не используя анимированный персонаж. Если наличие Тузика вас отвлекает, отключите
появление этого персонажа с помощью данной опции. Можно также выполнить двойной
щелчок мышью по персонажу - откроется меню, в котором можно выбрать другого «помощника»,
отключить его появление или поиграть с персонажем (он умеет выполнять трюки).
· Используя другой анимированный персонаж. Подберите наиболее симпатичный вам персонаж: Тузик, Мурка, Маг, Сан Саныч, Марина и Колобок.
· Используя службу индексирования. Эта служба существенно ускоряет процесс поиска. Когда компьютер простаивает, она ведёт индексирование файлов, поэтому располагает обширной информацией о месте нахождения всех файлов на компьютере.
· Изменить способ поиска в файлах и папках. Доступны два режима поиска: стандартный и расширенный (параметры поиска указываются вручную).
· Не отображать всплывающие подсказки. Всплывающие подсказки полезны для начинающих пользователей, и, если вы только начинаете осваивать компьютер, оставьте эту опцию без изменения.
· Выключить Автозаполнение. Если эта опция включена, система не будет пытаться закончить поисковый запрос.
Для поиска определённого файла или папки выберите опцию Помощника по поиску Файлы и папки. При этом откроется меню, в котором можно использовать следующие параметры:
1. В случае стандартного поиска укажите тип файла или папки, его имя и примерную дату последних изменений. Для файлов стандартных типов выберите одну из двух опций: Изображения, музыку или видео или Документы (текстовые файлы, электронные таблицы).
2. Для расширенного поиска укажите следующие параметры:
· Имя - укажите имя целиком или хотя бы его часть.
· Содержание файла - можно указать слово или фразу, которую содержит искомый файл (опция доступна только для документов).
· Местоположение (папка, локальный или сетевой диск, все локальные диски).
· Размер - можно задать диапазон значений для размера файла.
· Дата последнего изменения файла - если вы не помните точной даты, укажите с точностью до недели, месяца или года (см. рис. 6.8).
· Дополнительные параметры - поиск можно вести в системных и скрытых папках, просматривать вложенные папки, учитывать регистр или даже вести поиск во внешних хранилищах.
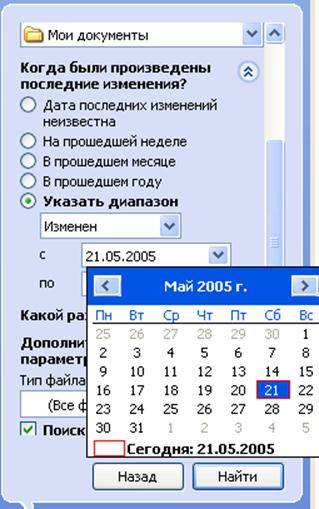
Рис. 6.8. Окно Помощника по поиску с расширенными параметрами
Когда вы установите нужные критерии поиска, нажмите кнопку Найти. На правой панели будут выведены результаты поиска. Полученные файлы можно упорядочивать с помощью меню Вид. С любым найденным файлом можно выполнить все те же операции, что и в окне Проводника – открыть, распечатать, просмотреть, переместить.
Примечание. Вы можете использовать специальные символы шаблонов (*, ?), чтобы найти файлы с именем определенного вида.
Шаблон имени файла
Напомним, что имя файла состоит из двух полей –
<имя файла>.<расширение>.
Шаблон имени файла - специальная форма, в которой в полях имени и типа файла используются символы * и ?. Символ * служит для замены любой последовательности символов. В поле имени и типа в шаблоне может быть использовано только по одному символу *. Символ ? служит для замены одного символа. В шаблоне может быть использовано несколько таких символов.
Пример:
Задав имя *.txt, вы обратитесь ко всем текстовым файлам.
Уважаемый посетитель!
Чтобы распечатать файл, скачайте его (в формате Word).
Ссылка на скачивание - внизу страницы.