Примечание. Через вкладку Настройка меню «Пуск» окна свойств панели задач можно очистить список недавно использовавшихся документов в меню Пуск.

Рис. 7.17. Настройка классического меню Пуск
Когда вы начинаете работать с Windows XP,
панель задач выглядит как полоса синего цвета в нижней части
экрана, на которой слева отображается кнопка Пуск. Справа на панели задач
расположены системные часы и индикатор текущей раскладки клавиатуры и, возможно,
значок Звук. Щелчок индикатора клавиатуры вызывает окно  , позволяющее переключаться с
одного языка на другой. После установки указателя мыши на системных часах
появляется текущая дата. Двойной щелчок системных часов вызывает на рабочий
стол большие часы с календарем (см. рис. 7.18). В этом режиме возможна
коррекция текущего времени.
, позволяющее переключаться с
одного языка на другой. После установки указателя мыши на системных часах
появляется текущая дата. Двойной щелчок системных часов вызывает на рабочий
стол большие часы с календарем (см. рис. 7.18). В этом режиме возможна
коррекция текущего времени.

Рис. 7.18. Установка текущего времени
Если ваш компьютер не подключён к локальной сети, то на вкладке Время Интернета можно синхронизировать часы через Интернет (см. рис. 7.19). Таким образом, системные часы всегда будут показывать верное время.

Рис. 7.19. Синхронизация часов через Интернет
По мере того как запускаются приложения, на панели задач появляются кнопки - каждому запущенному приложению соответствует своя кнопка. По этим кнопкам сразу можно видеть, какие приложения выполняются в настоящий момент. Щелчок по кнопке позволяет мгновенно переключиться к соответствующему приложению.
Можно изменить размеры панели задач, для того чтобы на нее поместилось больше кнопок, и при этом было бы по-прежнему легко прочесть всю надпись на кнопке. Для этого нужно просто перетащить верхний край панели задач. Указатель мыши при этом принимает вид «двуглавой» стрелки.
Панель задач по умолчанию располагается горизонтально вдоль нижнего края экрана, но может располагаться и вдоль верхнего края, или вертикально - вдоль левого или правого края.
Для изменения расположения панели задач необходимо:
1. Установить указатель на свободное от кнопок место панели задач.
2. Удерживая нажатой левую кнопку мыши, перетащить панель к тому краю экрана, где она должна быть расположена, контур панели появится у края экрана, показывая ее будущее расположение.
3. Отпустить кнопку мыши.
Настройка панели задач
Настройка панели задач производится с помощью окна свойств панели задач, о котором упоминалось выше. Итак, щёлкните в любом свободном месте панели задач, выберите команду Свойства и перейдите на вкладку Панель задач (рис. 7.20).
Все элементы на вкладке Панель задач разделены на две группы: Оформление панели задач и Область уведомлений.
В группе Оформление панели задач собраны команды для настройки внешнего вида панели задач.
Закрепить панель задач. При установке этого флажка панель задач всегда будет видна на экране, её нельзя будет переместить или изменить размеры.

Рис. 7.20. Окно настройки панели задач
Автоматически скрывать панель задач. С помощью этой команды можно скрыть панель задач, при этом появляться она будет при подведении указателя мыши.
Отображать панель задач поверх остальных окон. Если флажок не установлен, при открытии текущего окна Windows во весь экран панель задач не будет видна.
Группировать сходные кнопки панели задач. При установке данного флажка, когда панель задач полностью заполняется, Windows XP начинает группировать открытые файлы по приложениям. Например, если открыто четыре документа .doc, на панели задач будет одна кнопка «Microsoft Word», щелчок по которой будет открывать список открытых файлов данного приложения:
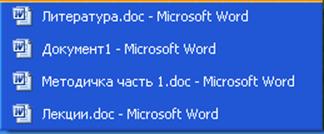 .
.
Группу файлов можно закрыть одним щелчком мыши. Для этого щёлкните по группе правой кнопкой мыши и выберите команду Закрыть группу.
Раздел Область уведомлений содержит команды для настройки области системных уведомлений на панели задач. В этой области могут, например, находиться значки регулятора громкости, индикатора раскладки клавиатуры, индикатора сетевых подключений, часов и т.д. В результате область оповещений может быть перегружена. Для освобождения места на панели задач установите флажок Скрывать неиспользуемые значки.
Чтобы настроить поведение системных уведомлений, нажмите кнопку Настроить… (см. рис. 7.21). Здесь можно выбрать режим отображения (колонка Поведение) для оповещений. Доступны следующие режимы: Скрывать, если не активны; Всегда скрывать; Всегда отображать.
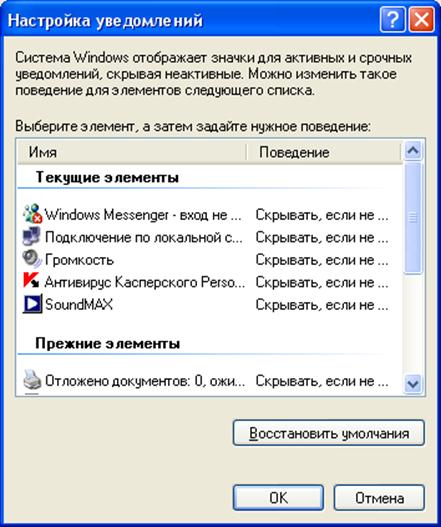
Рис. 7.21. Окно Настройка уведомлений
Дополнительные панели инструментов
Помимо стандартной панели задач, в Windows XP имеется несколько встроенных панелей инструментов, которые могут помещаться как на панели задач, так и в любом месте рабочего стола. Чтобы открыть дополнительные панели инструментов, щёлкните правой кнопкой мыши в любом свободном месте панели задач и выберите команду Панели инструментов. В списке выберите любую из панелей, и она сразу же появится на экране (выбранные панели отмечаются галочкой).
Встроенные панели облегчают работу, например, с помощью панели Быстрый запуск можно быстро свернуть все окна (кнопка Свернуть все окна) или запустить Интернет.
Вы можете также создать собственную панель инструментов с помощью команды Панели инструментов | Создать панель инструментов… В качестве панели может быть выбрана любая папка, тогда файлы из папки будут содержанием этой панели.
Папки и файлы, а также различные значки подробно рассмотрены в главе 2, поэтому ниже рассмотрим понятие ярлыка.
 Ярлык (shortcut)– это специальный значок, указывающий на конкретный файл. В левом нижнем
углу ярлыка располагается маленькая изогнутая стрелка. Двойной щелчок по ярлыку
открывает документ или запускает программу. Удаление ярлыка не приводит к
удалению файла, на который он указывает.
Ярлык (shortcut)– это специальный значок, указывающий на конкретный файл. В левом нижнем
углу ярлыка располагается маленькая изогнутая стрелка. Двойной щелчок по ярлыку
открывает документ или запускает программу. Удаление ярлыка не приводит к
удалению файла, на который он указывает.
Уважаемый посетитель!
Чтобы распечатать файл, скачайте его (в формате Word).
Ссылка на скачивание - внизу страницы.