· В регионе Стандартные фигуры панели
инструментов нажмите на кнопку ![]() линия (3, рис. 11).
линия (3, рис. 11).
· Переместите курсор мыши на название панели способов создания узловых точек и щелкните левой клавишей мыши. Изображение панели изменится таким образом, чтобы были видны доступные и недоступные радиокнопки.
· По мере создания линии устанавливайте радиокнопками методы получения узловых точек.
|
Рис. 10. Пример вывода на экран монитора нескольких графических документов для редактирования |
|
2.2.2. Параметрический способ создания отрезка линии
· Установите панель инструментов в режим максимального изображении.
· При установке в панели способов создания узловых точек радиокнопки на разделы Параметрический и Нет (4, 6, рис. 11) формирование линии осуществляется только при помощи закладки Линия панели инструментов (5, рис. 11). Система координат графического документа и соответствие вводимых параметров представлены на рисунке закладки.
· Перенесите курсор в окно графического документа и нажмите на левую клавишу мыши. В нем появится изображение линии зеленого цвета, если оно вас устраивает повторно нажмите на эту же клавишу. Изображение линии окрасится в черный цвет (7, рис. 11). Это значит, что оно внесено в основное изображение. Если нет - нажмите на правую клавишу мыши.
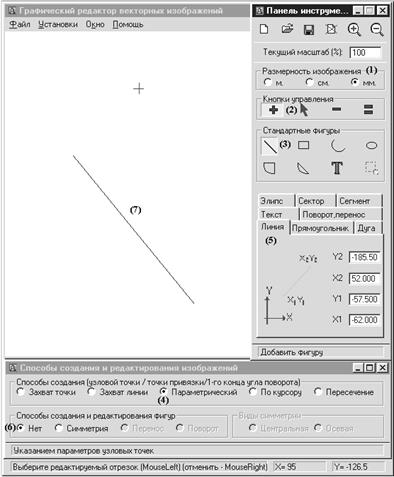
Рис. 11. Состояние панели способов создания узловых точек линии
Последовательности создания прямоугольника, дуги, эллипса, сектора, сегмента и текста параметрическим методом представлены в приложении 1.
2.2.3. Создание узловых точек отрезка линии по курсору
Методы создания изображений стандартных фигур (за исключением параметрического) позволяют формировать узловые точки фигуры на основе комбинации различных способов (на пример, захвата точки и захвата линии; методом пересечение и параметрическим методом).
Для создания отрезка линии необходимо указать две узловых точки в следующей последовательности:
· Укажите размерность координат положения узловых точек отрезка линии в регионе Размерность изображения (2, рис. 12).
· Установите в панели способов создания узловых точек радиокнопку на раздел по курсору (5, рис. 12).
· Переместите курсор мыши в первую узловую точку отрезка и нажмите на левую клавишу мыши. В окне появится перекрестье фиолетового цвета (7, рис. 12). Текущие координаты курсора мыши, если курсор находится в окне графического документа, отображает строка статуса MDI-окна. Отмена параметров узловой точки осуществляется щелчком правой клавишей мыши. При этом ее курсор должен находиться в окне графического документа.
· Повторите выше описанную операцию для второй узловой точки. На экране появится отрезок зеленого цвета (8, рис. 12).
· Утвердите изображение, нажав на левую клавишу мыши. Отрезок окрасится в черный цвет (9, рис. 12).
2.2.4. Создание узловых точек отрезка линии методом захвата точки
Создание отрезка линии методом захвата точки может быть реализован в том случае, если в окне графического документа уже создан хотя бы один элемент.
· Установите в панели способов создания узловых точек радиокнопку на раздел захват точки (5, рис. 13).
· Для создания отрезка методом захвата
точки переместите курсор мыши на конец отрезка, выбранного для соединения с
создаваемым отрезком (7, рис. 13). Захват конца отрезка будет возможен в том
случае, если изображение курсора изменит свой вид с![]() на
на ![]() или
или ![]() . Далее нажмите на левую клавишу мыши. В месте
захвата появится фиолетовое перекрестье (7, рис. 13). Если это не произошло,
повторите операцию.
. Далее нажмите на левую клавишу мыши. В месте
захвата появится фиолетовое перекрестье (7, рис. 13). Если это не произошло,
повторите операцию.
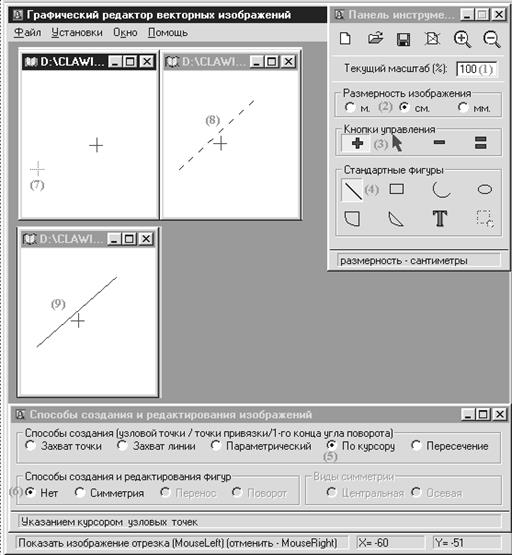
Рис. 12. Пример последовательности формирования отрезка линии по курсору
· Повторите выше описанную операцию для второй узловой точки. На экране появится отрезок линии зеленого цвета (8, рис. 13).
· Утвердите изображение, нажав на левую клавишу мыши. Отрезок окрасится в черный цвет (9, рис. 13).
Уважаемый посетитель!
Чтобы распечатать файл, скачайте его (в формате Word).
Ссылка на скачивание - внизу страницы.