§ В регионе способов создания центра вращения необходимо выбрать метод формирования точки привязки редактируемой области (7): По курсору, Захват точки, Захват линии, Симметрия, Пересечение.
§ В регионе способов задания 2-го конца угла поворота необходимо выбрать метод формирования точки угла поворота редактируемой области (8): По курсору, Захват точки, Захват линии, Симметрия, Пересечение. В результате выше описанных действий формируется угол поворота области изображения.
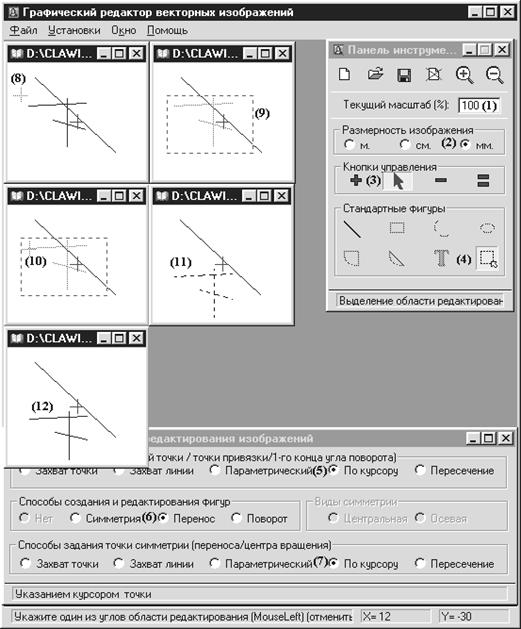
Рис. 26. Пример последовательности переноса области изображения
§ Сформируйте стороны угла поворот отрезка линии. Для этого, используя выбранный метод формирования 1-й узловой точки (5), определите начала угла (11).
§ Определите центр вращения отрезка (12), используя метод формирования узловой точки (7).
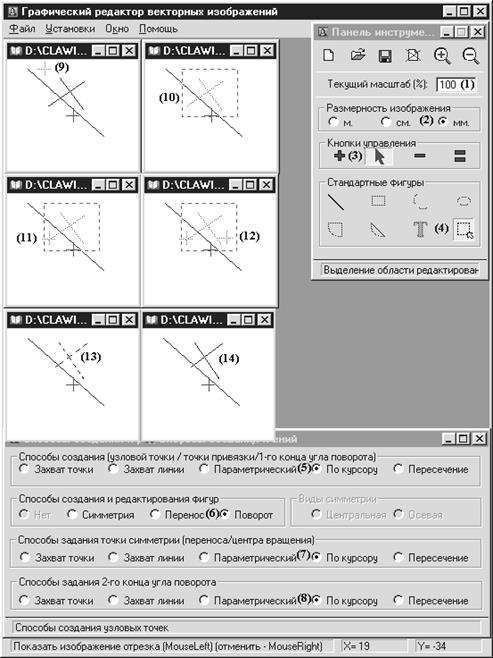
Рис. 27. Пример последовательности поворота области изображения
§ Сформируйте угол поворота, задав 2-й конец угла. Эскиз повернутой области окрасится в зеленый цвет. Отрезки повернутся вокруг центра вращения (12) против часовой стрелки на выбранный угол (13).
§ Нажмите на леву клавишу мыши, если их положение Вас устраивает. Исходная область исчезнет, а зеленые отрезки будут внесены в изображение и окрасятся в черный цвет. Если новое положение отрезка Вас не устраивает, нажмите на правую клавишу мыши. Зеленые отрезки исчезнут. Новые отрезки займут положение (14, рис. 27).
2.4. Копирование графических изображений
Копирование изображения графического документа может осуществляться двумя способами: путем копирования отрезка линии и путем копирования области изображения. Это объясняется тем, что любое сложное изображение, после его внесения в рисунок графического документа, преобразуется в набор отрезков прямых, над которыми можно производить операции копирования.
Для входа в режим копирования
изображения необходимо нажать на кнопку копирования элемента (области)
изображения ![]() . Доступными в
регионе Стандартные фигуры становятся кнопки: Линия
. Доступными в
регионе Стандартные фигуры становятся кнопки: Линия ![]() и Область
и Область ![]() .
.
В режиме копирования отрезка линии можно осуществлять параллельный перенос и поворот отрезка без изменения его размеров, а так же симметричное копирование относительно заданного центра либо оси.
В режиме копирования области возможен параллельный перенос, поворот и симметричное отражение группы отрезков, объединенных в область.
Методика копирования графического изображения ни чем не отличается от методики его редактирования (см. п.п. 2.3). Различие состоит лишь в том, что при утверждении нового изображения, старое изображение не исчезает.
2.5. Удаление графических изображений
Удаление графических объектов в ГРВИ
LCAD реализовано тремя способами: очистка
графического окна от изображения при нажатии на кнопку ![]() ; удаление отдельных отрезков линий; удаление
выделенной области (рис. 28).
; удаление отдельных отрезков линий; удаление
выделенной области (рис. 28).
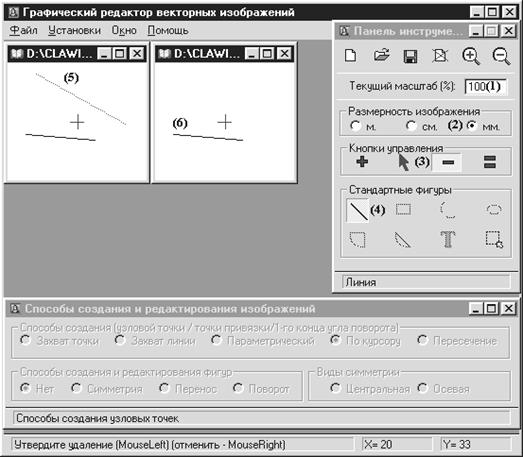
Рис. 28. Последовательность удаления отрезка линии
Для удаления отрезка линии необходимо в регионе Кнопки управления
(3, рис. 28) нажать на кнопку ![]() , а в регионе Стандартные фигуры выбрать Линия
(4). При этом панель Способы создания и редактирования изображений
становится недоступной. Выберите отрезок линии для удаления. Для этого
подведите курсор к отрезку удаляемой линии таким образом, что бы его изображение
сменилось с
, а в регионе Стандартные фигуры выбрать Линия
(4). При этом панель Способы создания и редактирования изображений
становится недоступной. Выберите отрезок линии для удаления. Для этого
подведите курсор к отрезку удаляемой линии таким образом, что бы его изображение
сменилось с ![]() на
на ![]() и нажмите на левую клавишу
мыши. Отрезок окрасится в лиловый цвет (5). Повторно нажмите на левую клавишу
мыши. Отрезок исчезнет (6). Для отмены процедуры удаления нажмите на правую
клавишу мыши.
и нажмите на левую клавишу
мыши. Отрезок окрасится в лиловый цвет (5). Повторно нажмите на левую клавишу
мыши. Отрезок исчезнет (6). Для отмены процедуры удаления нажмите на правую
клавишу мыши.
Для удаления графической области необходимо в регионе Кнопки управления
(3, рис. 29) нажать на кнопку ![]() , а в регионе Стандартные фигуры нажать на
кнопку Область (4). При этом панель Способы создания и редактирования
изображений становится недоступной. Выделите удаляемую область графического
документа (см. п.п. 2.3.2), (5,6, рис. 29). Повторно нажмите на левую клавишу
мыши. Выделенный отрезки исчезнут (7). Для отмены процедуры удаления нажмите на
правую клавишу мыши.
, а в регионе Стандартные фигуры нажать на
кнопку Область (4). При этом панель Способы создания и редактирования
изображений становится недоступной. Выделите удаляемую область графического
документа (см. п.п. 2.3.2), (5,6, рис. 29). Повторно нажмите на левую клавишу
мыши. Выделенный отрезки исчезнут (7). Для отмены процедуры удаления нажмите на
правую клавишу мыши.
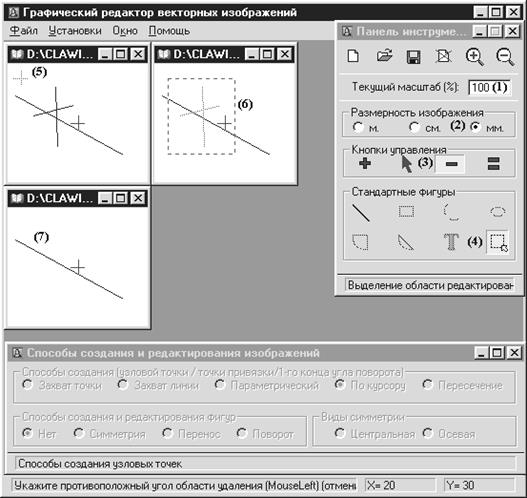
Уважаемый посетитель!
Чтобы распечатать файл, скачайте его (в формате Word).
Ссылка на скачивание - внизу страницы.