§ Переместите курсор в окно
редактируемого графического документа и выберите отрезок для редактирования.
Для этого курсор на отрезке должен стоять так, чтобы его изображение изменилось
с ![]() на
на ![]() . После этого нажмите на левую
клавишу мыши. Отрезок окрасится в фиолетовый цвет (9, рис. 24).
. После этого нажмите на левую
клавишу мыши. Отрезок окрасится в фиолетовый цвет (9, рис. 24).
§ Сформируйте стороны угла поворот отрезка линии. Для этого, используя выбранный метод формирования 1-й узловой точки (5), определите начала угла (10).
§ Определите центр вращения отрезка (10), используя метод формирования узловой точки (7).
§ Сформируйте угол поворота, задав 2-й конец угла (11, рис. 24) как это показано на рис. 25. Эскиз повернутого отрезка окрасится в зеленый цвет. Отрезок повернется вокруг центра вращения 2 против часовой стрелки на выбранный угол так, что точка отрезка (1, рис. 25) повернется на угол Alfa с радиусом 1-2, а точка 1' повернется на угол Alfa с радиусом 1'-2.
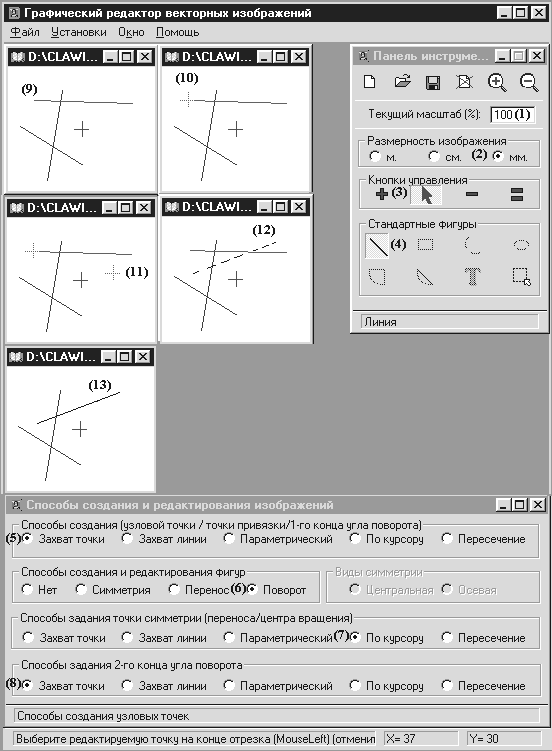
Рис. 24. Пример последовательности поворота отрезка линии
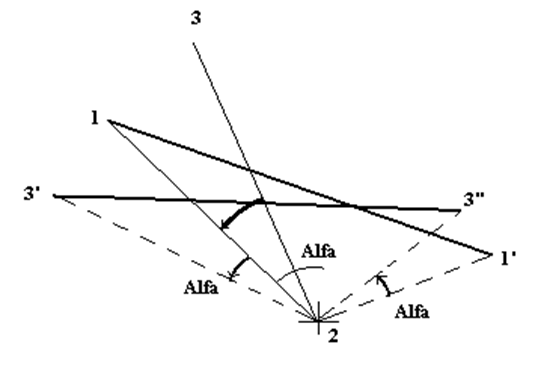
Рис. 25. Пример последовательности поворота отрезка линии 11' на угол Ð123=Alfa
§ Нажмите на леву клавишу мыши, если его положение Вас устраивает. Первоначальный отрезок исчезнет, а зеленый отрезок будет внесен в изображение и окрасится в черный цвет. Если новое положение отрезка Вас не устраивает, нажмите на правую клавишу мыши. Зеленый отрезок исчезнет. Новый отрезок займет положение (11, рис. 24).
2.3.2. Редактирование области графического изображения
Операции переноса и поворота можно так же производить над областью графического изображения. Для этого необходимо выполнить следующие операции:
· Нажмите на кнопку Область ![]() в регионе Стандартные
фигуры (4, рис. 26). На экране появится Панель способов создания узловых
точек.
в регионе Стандартные
фигуры (4, рис. 26). На экране появится Панель способов создания узловых
точек.
· В регионе способов создания и редактирования фигур выберите один из режимов редактирования области графического изображения (6, рис. 26): Перенос или Поворот.
· При переносе (повороте) области изображения в регионе создания точки привязки (первого конца угла поворота) доступными становятся все радиокнопки за исключением параметрического метода. Сформируйте редактируемую область. Для этого укажите (по аналогии с последовательностью создания прямоугольника) две точки этой области таким образом, что бы они находились на одной из его диагоналей). На экране появится пунктирная область лилового цвета, внутри которой в лиловый цвет окрасятся все отрезки, узловые точки которых находятся внутри области редактирования (9, рис. 26).
§ Рассмотрим последовательность переноса графической области (6) на примере использования курсора при формировании точки привязки и точки переноса (5, 7).
§ На изображении графического документа выберите точку привязки редактируемой области, которая будет являться точкой его переноса. На рис. 26 эта точка формируется курсором мыши (10). В окне появится перекрестье фиолетового цвета.
§ Задайте новое положение точки привязки редактируемой области. На экране появятся отрезки зеленого цвета параллельные исходным отрезкам и расположенный точно также относительно новой точки привязки, как исходные отрезки расположены относительно старой (11, рис. 26).
§ Нажмите на леву клавишу мыши, если новое положение редактируемой области Вас устраивает. Первоначальный отрезок исчезнет, а зеленый отрезок будет внесен в изображение и окрасится в черный цвет (12, рис. 26). Если новое положение выделенных отрезков Вас не устраивает, нажмите на правую клавишу мыши. Зеленые отрезки исчезнет.
¨ Рассмотрим последовательность поворота области изображения на примере использования метода определения узловых точек по курсору (рис. 27).
§ В регионе способов создания 1-го конца угла поворота необходимо выбрать метод формирования точки угла поворота редактируемой области (5): По курсору, Захват точки, Захват линии, Симметрия, Пересечение.
Уважаемый посетитель!
Чтобы распечатать файл, скачайте его (в формате Word).
Ссылка на скачивание - внизу страницы.