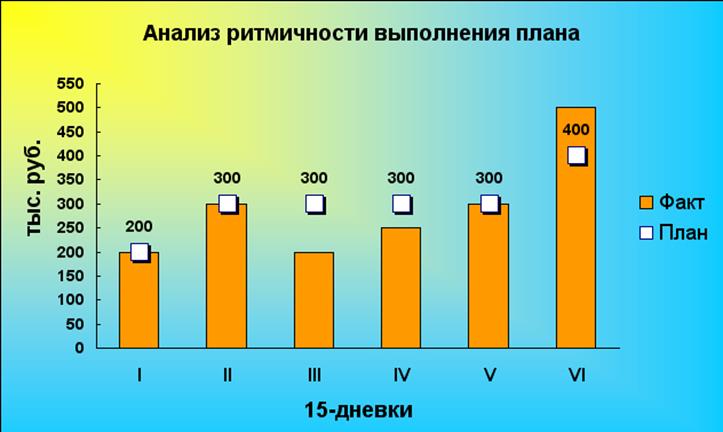
Сохранить файл, не выходя из него.
5. Построить с помощью Мастера диаграмм График, на котором будет отображено Выполнение плана, % из вышеприведенной таблицы данного задания. Разместить диаграмму на отдельном листе «Диаграмма 1».
Модифицировать диаграмму:
>• Название диаграммы: «Анализ ритмичности выполнения плана». Разместить заголовок в две строки. Шрифт Arial Cyr, 16 пт, полужирный, цвет здесь и далее — любой.
>• Ось значений (Y). Название оси «Проценты.», шрифт Arial Cyr, 16 пт., полужирный. Цена основных делений — 20, основные деления — наружу.
>• Ось категорий (X). Шрифт Arial Cyr, 14 пт, полужирный. Основные деления — наружу. Метки делений — внизу. Отменить пересечение с осью Y (значений) между категориями.
>• Легенда — отсутствует.
>• Форматировать ряд данных: Линия графика — яркого цвета, широкая. Маркеры — круглые, 10 пт, контрастного цвета, с тенью.
>• Добавить подписи данных. Тип подписи — значение, шрифт Arial Суг, 12 пт, полужирный. Расположение подписи — выше маркера.
>•. Подберите линию тренда (логарифмическая) с показом уравнения на диаграмме и сделайте экстраполяцию (прогноз) аппроксимирующей кривой на два периода.
Для построения линии тренда необходимо выделить линию графика и нажать правую кнопку мыши. В появившемся контекстном меню выбрать опцию «добавить линию тренда» и в типе выбрать Логарифмическая. В закладке Параметры выбрать прогноз на два периода, а также показывать уравнение на диаграмме.
>• Изменить заливку Области диаграммы: заливка — градиентная, два цвета, горизонтальная.
Если задание выполнено правильно, диаграмма приобретет следующий вид
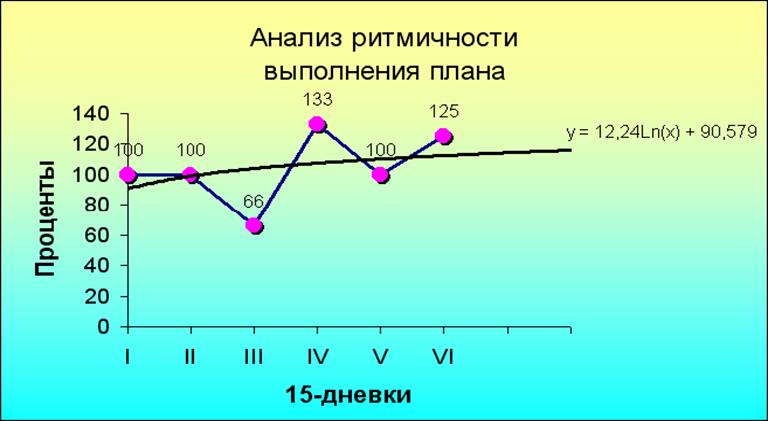
Сохранить файл с выходом из него.
ЗАДАНИЕ 5. Работа со встроенными функциями
1. Проверить наличие (или создать) в Мои документы папки с именем Вашей группы.
2. В своей папке создать файл Лист Microsoft Excel с именем Встроенные функции.
3.
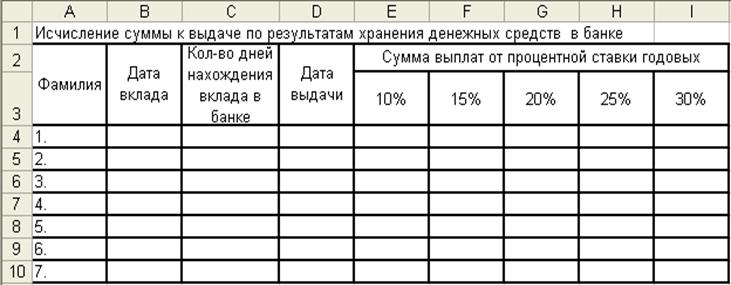 |
4. Заполните самостоятельно графы "Фамилия", "Дата вклада" (Формат даты: дд.мм.гг), "Количество дней нахождения вклада в банке " (не менее 90).
5. Между столбцами "Дата вклада" и "Кол-во дней нахождения вклада в банке" вставьте столбец "Сумма взноса" (Активизируйте любую ячейку столбца "Кол-во дней", Вставка/Столбцы).
6. Заполните самостоятельно столбец "Сумма взноса" числами от 5000 до 30000.
7. Столбец "Дата выдачи" заполните по формуле: =дата+количество дней.
8. В ячейку F4 в столбце "Сумма выплат" для процентной ставки - 10% для первого вкладчика внесите формулу: =сумма взноса+сумма взноса*процентная ставка*количество дней/365. При копировании формулы остальным клиентам примените абсолютную адресацию ячейки со значением 10% ($F$3). Для появления знаков $ в формуле используйте клавишу F4.
9. Аналогично определить сумму выплат для ставок 15%, 20%, 25%, 30%.
10.* К таблице справа добавить столбец "Крупные вклады", в котором символом ***
пометить вклады, превышающие 20000. Активизировать ячейку К4. Зайти в Мастер функций(fX)/Категория(Логические)/Выберите_функцию(ЕСЛИ)/ОК. Заполните
|
ЕСЛИ |
К4>20000 |
|
ТО |
*** |
|
ИНАЧЕ |
“ “ |
и ОК. Знак “ “ обозначает нажатие пробела с клавиатуры.
Скопируйте формулу с помощью маркера автозаполнения для других вкладчиков. Увеличьте у любого клиента сумму взноса до 26000, и в его строке должны появиться ***.
11. Определить для процентной ставки -10% максимальную сумму выплат, применив статистическую функцию МАКС. Для этого в ячейку Е13 ввести текст: Максимальная сумма выплат; затем активизировать ячейку F13 и в нее ввести формулу (Вставка/Функции/Категория(Статистические), Функция(МАКС)/ ОК/ Число1(Диапазон ячеек со значениями суммы выплат для ставки 10%)/ОК).
12. Определить максимальную сумму выплат для ставок 15%, 20%, 25%, 30% и записать их соответственно в ячейки G13, Н13, I13, J13. (Согласно 11 пункта задания). А можно намного проще. Как?
Уважаемый посетитель!
Чтобы распечатать файл, скачайте его (в формате Word).
Ссылка на скачивание - внизу страницы.