ЛАБОРАТОРНЫЕ РАБОТЫ
Задание 1. Настройка экрана и инструментария MSExcel
1.В папке Мои документы создайте папку с именем своей группы для записи в нее всех создаваемых документов.
2.Загрузите табличный процессор Excel.
3.Поэкспериментируйте, изменяя вид и состав экрана, убрав линейки, линии прокрутки, статусную строку (Сервис — Параметры — вкладка Вид).
4.Переместите панели, используя мышку и свободное пространство панели. Попробуйте включить и отключить флажки Крупные значки, Всплывающие подсказки. Настройте состав и вид пиктографического меню по вашему усмотрению. Восстановите первоначальный вид экрана, оставив только панели Стандартная, Форматирования и Мастера подсказок.
5.Проделайте еще раз эксперимент с изменением состава Панелей инструментов с помощью контекстного меню (щелчок правой кнопкой на любой пиктограмме Панели инструментов). Восстановите первоначальный вид экрана.
6.Увеличьте максимально размер рабочего поля (самой таблицы), убрав с экрана все панели инструментов, статистическую строку, линии прокрутки, заголовок окна Excel, Панели задач и т.п. Обратите внимание на команду Вид — Во весь экран. Что она делает? Как вернуться к первоначальному виду экрана?
7.Если любую панель перетянуть за свободное место в центр окна, то она станет плавающей. Попробуйте сделать плавающей панель Форматирование. Для возврата в исходное положение — двойной щелчок по заголовку или по промежутку между пиктограммами на плавающей панели.
8. Добавьте в панель инструментов следующие кнопки:
Ø автоматическое суммирование значений (Вставка);
Ø назначение цвета шрифта выделенному тексту (Формат);
Ø копирование и вставка формата ячеек и объектов (Правка);
Ø сортировка выделенных строк по возрастанию (Данные);
Ø закрепление и снятие закрепленных областей (Окна и справки);
Øназначение цвета выделенной области (Рисование).
9. Удалите некоторые из вставленных кнопок.
10. Создайте новую кнопку (Вид — Панели инструментов — Настройка). Для этого нужно:
>• выбрать Категорию, в которой может содержаться нужная кнопка, и выделить ее в списке;
>• перетащить его из окна на нужную панель (оставив пока появившееся окно для назначения макроса без внимания).
11. Повторите процедуру для создания кнопки. Отредактируйте рисунок на кнопке:
Ø откройте окно Настройка (Вид — Панели инструментов — Настройка или контекстное меню на Панели инструментов);
Ø щелчок правой кнопкой на редактируемой кнопке — Изменить значок кнопки;
Ø отредактировать значок и нажать кнопку Закрыть. Какие еще есть возможности изменения значка кнопки?
12.Уменьшите размер текстовой кнопки «Тип шрифта»: окно Настройка — щелчок по кнопке — установка курсора на ее левую или правую границу — сжатие (или растяжка). Размер каких еще кнопок можно изменить таким образом?
13.Создайте в графическом редакторе Paint свое изображение для кнопки размером 1 на 1 см и скопируйте его в Буфер обмена, вставьте его на нужную кнопку панели инструментов (окно Настройка — щелчок правой кнопкой по созданной пиктограмме — Вставка значка кнопки).
СОЗДАНИЕ НОВОЙ ПАНЕЛИ ИНСТРУМЕНТОВ
14. Создайте свою панель инструментов, включив в нее кнопки Предварительного просмотра, Сохранения, Открытия, Копирования и еще двух-трех кнопок по вашему выбору:
Ø Для этого необходимо прежде всего открыть документ, основанный на шаблоне, при котором нужна эта новая Панель инструментов;
Ø Вид — Панели инструментов — Создать — имя панели;
Ø откройте окно Настройка и, выбрав нужные, кнопки перетащите их на созданную панель.
15. Сдайте работу преподавателю и восстановите исходный вид панелей инструментов. Восстановление исходного состояния панели инструментов: Вид — Панели инструментов — Сброс. Что касается вновь созданной панели, то она может быть только удалена.
Задание 2. Знакомство с электронными таблицами Excel
1. Откройте папку Мои документы. В ней создайте папку с названием своей группы (если ее нет, то создайте: Правая кнопка «мыши» ® Создать ® Папку ® ввести название группы ® Enter).
2. В ней создать Лист MS Excel с именем Ведомость.
3.
 |
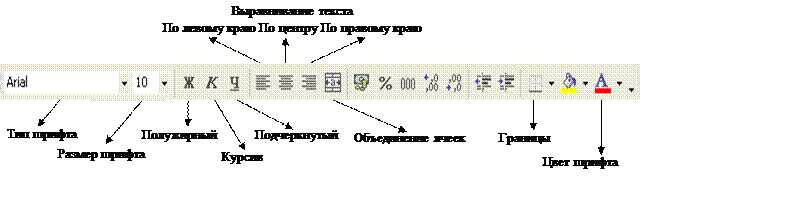 |
4.
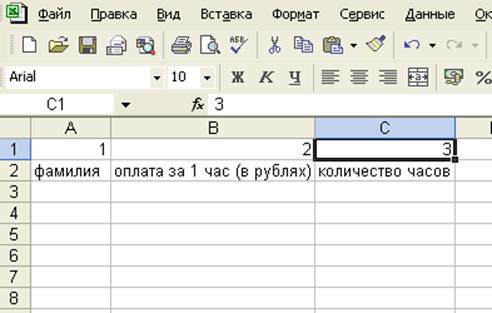 |
6. Теперь придумайте и наберите в первом столбце пять фамилии работников, во втором - соответствующую им зарплату, в третьем - количество отработанных часов.
7. Введите заголовок четвертого столбца - оплата за отработанное время
8. Определите, какая сумма должна быть начислена каждому сотруднику за отработанное количество часов. Для этого нужно умножить каждое число из второго столбца на соответствующее число изтретьего столбца и в четвертый столбец записать формулы для вычислений (Запомните: каждая формула должна начинаться со знака = и записываться английскими буквами!), т.е. в ячейку D3 надо ввести формулу =СЗ*ВЗ.
Уважаемый посетитель!
Чтобы распечатать файл, скачайте его (в формате Word).
Ссылка на скачивание - внизу страницы.