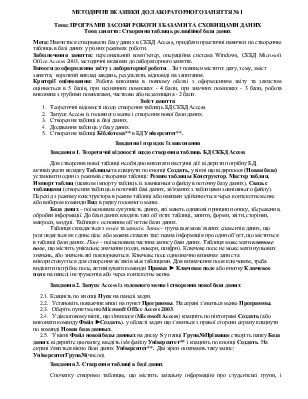
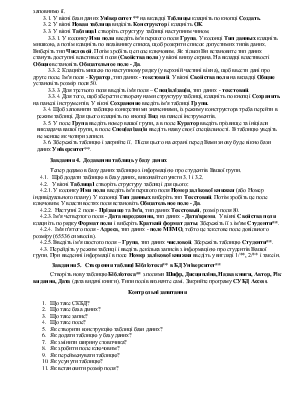
Тема: ПРОГРАМНІ ЗАСОБИ РОБОТИ З БАЗАМИ ТА СХОВИЩАМИ ДАНИХ
Тема заняття: Створення таблиць реляційної бази даних
Мета: Навчитися створювати базу даних в СКБД Access, придбати практичні навички по створенню таблиць в базі даних у різних режимах роботи.
Забезпечення заняття: персональний комп’ютер, операційна система Windows, СКБД Microsoft Office Access 2003, методичні вказівки до лабораторного заняття.
Вимоги до оформлення звіту з лабораторної роботи. . Звіт повинен містити: дату, тему, зміст заняття, короткий виклад завдань, результати, відповіді на запитання.
Критерії оцінювання: Робота виконана в повному обсязі з оформленням звіту та захистом оцінюється в 5 балів, при незначних помилках - 4 бали, при значних помилках - 3 бали, робота виконана з грубими помилками, частково або незахищена - 2 бали.
Зміст заняття
Завдання 1. Теоретичні відомості щодо створення таблиць БД СКБД Access
Для створення нової таблиці необхідно виконати наступні дії: відкрити потрібну БД, активізувати вкладку Таблицы та клацнути по кнопці Создать, у вікні що відкрилося (Новая база) установити один із режимів створення таблиці: Режим таблицы Конструктор, Мастер таблиц, Импорт таблиц (шляхом імпорту таблиць із зовнішнього файлу в поточну базу даних), Связь с таблицами (створення таблиць в поточній базі даних, зв’язаних з таблицями зовнішнього файлу). Перехід з режиму конструктора в режим таблиці або навпаки здійснюється через контекстне меню або вибором команди Вид в рядку головного меню.
База даних – поіменована сукупність даних, які мають однакові принципи опису, збереження, обробки інформації. До бази даних входять такі об’єкти: таблиці, запити, форми, звіти, сторінки, макроси, модулі. Таблиця є основним об’єктом бази даних.
Таблиця складається з полів та записів. Запис - група взаємозв’язаних елементів даних, що розглядається як єдине ціле або можна сказати так: певна інформація про один об’єкт, що міститься в таблиці бази даних. Поле – поіменована частина запису бази даних. Таблиця може мати ключове поле, що містить унікальне значення (коди, номери, шифри). Ключове поле не може мати нульових значень, або значень які повторюються. Ключове поле однозначно визначає запис та використовується для створення зв’язків між таблицями. Для визначення поля ключовим, треба виділити потрібне поле, активізувати команди Правка ► Ключевое поле або кнопку Ключевое поле на панелі інструментів або через контекстне меню.
Завдання 2. Запуск Access із головного меню і створення нової бази даних
2.1. Клацніть по кнопці Пуск на панелі задач.
2.2. Установіть покажчик миші на пункт Программы. На екрані з’явиться меню Программы.
2.3. Оберіть пункт меню Microsoft Office Access 2003.
2.4. У діалоговому вікні, що з'явилося (Microsoft Access) клацніть по піктограмі Создать (абовиконати команду Файл ►Создать),у області задач що з’явиться з правої сторони екрану клацнути по команді Новая база данных.
2.5. У вікні Файл новой базы данных на диску S у папці Група№Прізвище створіть папку База даних; відкрийте цю папку, введіть ім'я файлу Університет** і клацніть по кнопці Создать. На екрані з'явиться вікно бази даних Університет**. Дві зірки означають таку запис: УніверситетГрупа№(число).
Завдання 3. Створення таблиці в базі даних
Спочатку створимо таблицю, що містить загальну інформацію про студентські групи, і заповнимо її.
3.1. У вікні бази даних Університет ** на вкладці Таблицы клацніть по кнопці Создать.
3.2. У вікні Новая таблица виділіть Конструктор і клацніть ОК.
3.3. У вікні Таблица1 створіть структуру таблиці наступним чином.
3.3.1. У колонку Имя поля введіть ім'я першого поля Група. У колонці Тип данных клацніть мишкою, а потім клацніть по вказівнику списка, щоб розкрити список допустимих типів даних. Виберіть тип Числовой. Потім зробіть це поле ключовим. Як тільки Ви встановите тип даних стануть доступні властивості поля (Свойства поля) у вікні внизу екрана. На вкладці властивості Общие встановіть Обязательное поле - Да.
3.3.2. Клацніть мишею по наступному рядку (у верхній частині вікна), щоб ввести дані про друге поле. Ім'я поля - Куратор, тип даних - текстовий. У вікні Свойства поля на вкладці Общие установіть розмір поля 50.
3.3.3. Для третього поля введіть ім'я поля – Спеціалізація, тип даних - текстовий.
3.3.4. Для того, щоб зберегти створену нами структуру таблиці, клацніть по кнопці Сохранить на панелі інструментів. У вікні Сохранение введіть ім'я таблиці Групи.
3.4. Щоб заповнити таблицю конкретними значеннями, із режиму конструктора треба перейти в режим таблиці. Для цього клацніть по кнопці Вид на панелі інструментів.
3.5. У поле Група введіть номер вашої групи, а в поле Куратор введіть прізвище та ініціали викладача вашої групи, в поле Спеціалізація введіть назву своєї спеціальності. В таблицю уведіть не менше як чотири записи.
3.6. Збережіть таблицю і закрийте її. Після цього на екрані перед Вами знову буде вікно бази даних Університет**.
Завдання 4. Додавання таблиць у базу даних
Тепер додамо в базу даних таблицю з інформацією про студентів Вашої групи.
4.1. Щоб додати таблицю в базу даних, виконайте пункти 3.1 і 3.2.
4.2. У вікні Таблица1 створіть структуру таблиці для цього:
4.2.1. У колонку Имя поля введіть ім'я першого поля Номер залікової книжки (або Номер індивідуального плану). У колонці Тип данных виберіть тип Текстовий. Потім зробіть це поле ключовим. У властивостях поля встановіть Обязательное поле - Да.
4.2.2. Наступні 2 поля - Прізвище та Ім'я, тип даних Текстовый, розмір поля 80.
4.2.3. Ім'я четвертого поля - Дата народження, тип даних - Дата/время. У вікні Свойства поля клацніть по рядку Формат поля і виберіть Краткий формат даты. Збережіть її з ім'ям Студенти**.
4.2.4. Ім'я п'ятого поля - Адреса, тип даних - поле МЕМО, тобто це текстове поле довільного розміру (65536 символів).
4.2.5. Введіть ім'я шостого поля – Група, тип даних числовой. Збережіть таблицю Студенти**.
4.3. Перейдіть у режим таблиці і введіть декілька записів з інформацією про студентів Вашої групи. При введенні інформації в поле Номер залікової книжки введіть у вигляді 1/**, 2/** і таке ін.
Завдання 5. Створення таблиці Бібліотека** в БД Університет**
Створіть нову таблицю Бібліотека** з полями Шифр, Дисципліна, Назва книги, Автор, Рік видання, Дата (дата видачі книги). Типи полів визначте самі.Закрийте програму СУБД Access.
Контрольні запитання
Уважаемый посетитель!
Чтобы распечатать файл, скачайте его (в формате Word).
Ссылка на скачивание - внизу страницы.