Напечатайте от 80 до 90 в окне выбора элемента (См. Рис. 4.18) и нажмите кнопку Ввод (Enter).
1. Щелкните по кнопке ПIарнирное закрепление в поле Общие типы и Частичное закрепление
2. 2.
Щелкните по кнопке ![]() Применить.
Применить.
3. 3.
Щелкните по кнопке ![]() Номер элемента
Номер элемента
4. 4.
Щелкните по кнопке ![]() Активизировать все
Активизировать все
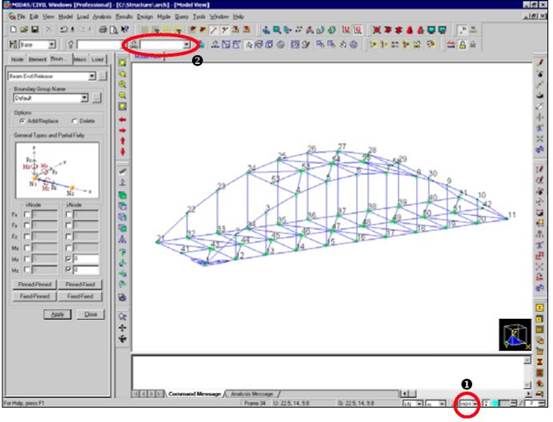
Рис. 4.18. Освобожденные концы балки
Создание группы из поперечных балок
Создайте группу из поперечных балок, которая будет использоваться для ввода подвижных нагрузок.
1. Щелкните по
кнопке ![]() Выбор идентичных элементов
Выбор идентичных элементов
2. Щелкните по кнопке Сечение в поле Выбор типа
3. Выберите 2: Поперечная балка в поле Сечение.
4. Щелкните
по кнопке ![]() .
.
5. Щелкните
по кнопке ![]() Закрыть
в диалоговом окне Выбор идентичных элементов
Закрыть
в диалоговом окне Выбор идентичных элементов
6. Щелкните
по кнопке ![]() Группа в Дереве меню.
Группа в Дереве меню.
7. Щелкните
по кнопке ![]() Применить.
Применить.
8. Щелкните
по кнопке ![]() Номер элемента (Включить)
Номер элемента (Включить)
9. Правой кнопкой мышки щелкните в Группе конструкции, а затем выберите Новый для ввода поперечной балки1.
10. Выполните соответствующие действия для ввода поперечной балки2.
11. Щелкните по кнопке ![]() Выбор
пересечения для выбора элементов 59 по 69.
Выбор
пересечения для выбора элементов 59 по 69.
12. Из Группы конструкции перетащите поперечную балку1 мышкойи опустите на окно со схемой.
13. Напечатайте от 80 до 90 в окне выбора элемента (Рис. 4.19) и нажмите ввод.
14. Выполните соответствующие действия для Поперечной балки2.
15. Щелкните по кнопке ![]() Номер Элемента (выключить)
Номер Элемента (выключить)
16. Щелкните по кнопке ![]() Активизировать все и
Активизировать все и ![]() Вид ISO
Вид ISO
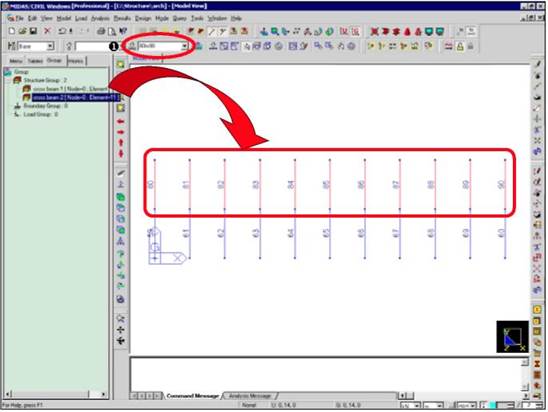
Рис. 4.19. Группа поперечных балок
Ввод подвижных транспортных нагрузок и статических нагрузок
Ввод нагружений
Установите нагружения до определения нагрузок.
1. Выберите Нагрузку на вкладке Элемент модели
2.
Щелкните по кнопке ![]() справа от поля Имя нагружения
справа от поля Имя нагружения
3. Введите Статическую нагрузку в поле Имя диалогового окна Статические нагрузки (см. 4.20).
4. Выберите Статическую нагрузку (D) в поле выбора Тип.
5. Щелкните
по кнопке ![]() Добавить.
Добавить.
6. Введите Нагрузку от тротуара в поле выбора Имя.
7. Выберите Статическую нагрузку (D) в поле выбора Тип.
8. Щелкните
по кнопке ![]() Добавить.
Добавить.
|
|
9.
Щелкните по кнопке ![]() Закрыть
Закрыть
Рис. 4.20 Окно нагружения от статической нагрузки
Определение статических нагрузок
Определите нагружения от статических нагрузок (Нагружение 1 и 2).
Для простоты предполагается, что статические нагрузки и нагрузки от тротуара приложены к главному пролетному строению (Рис. 4.21)
Уважаемый посетитель!
Чтобы распечатать файл, скачайте его (в формате Word).
Ссылка на скачивание - внизу страницы.