4* The Direction represents the Direction of Projection.
1.
Щелкните по иконке ![]() Выдавить элементы
Выдавить элементы
2.
Щелкните по иконке ![]() Выберите
многоугольник (рис. 4.12-) и выберите узлы 1 и с 11 по 20.
Выберите
многоугольник (рис. 4.12-) и выберите узлы 1 и с 11 по 20.
3. Подтвердите Узел-Линейный элемент в поле выбора Тип выдавливания
4. Подтвердите Балка в поле выбора Тип элемента
5. Подтвердите 1: А36 в поле Материал
6. Выберите 2: Поперечная балка в поле выбора Сечение
7. Подтвердите Проекция в поле выбора Тип генерирования
8. Подтвердите Проекция на линию в поле Тип проекции
9. Щелкните по полю P1 в Определении базовой линии. Когда фон цвета изменится на бледно-зеленый, присвойте номера узлов 21 и 31 соответственно.
10. Подтвердите Нормаль в поле выбора Направление.
11. Щелкните
Применить ![]()
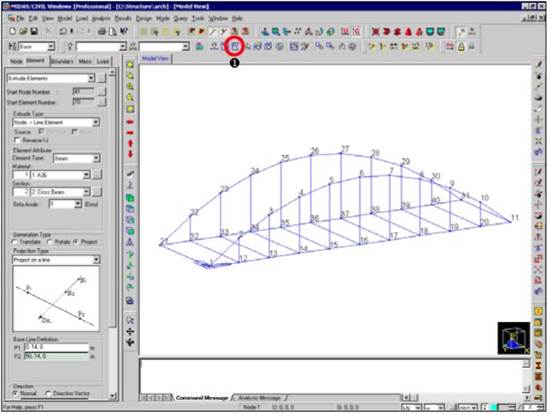
Рис. 4.12 Создание поперечных балок
Создание подвесок
Активизируйте только что созданные новые поперечные балки. Используйте Шаг
элемента вместе с иконкой ![]() Создать элементы для
создания стрингеров.
Создать элементы для
создания стрингеров.
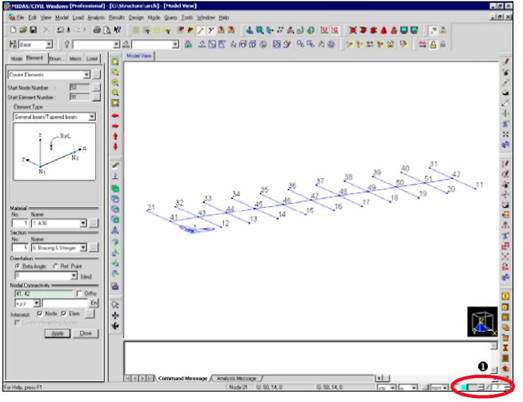
Рис. 4.13 Созданные стрингеры
Создание диагональных связей в горизонтальной плоскости
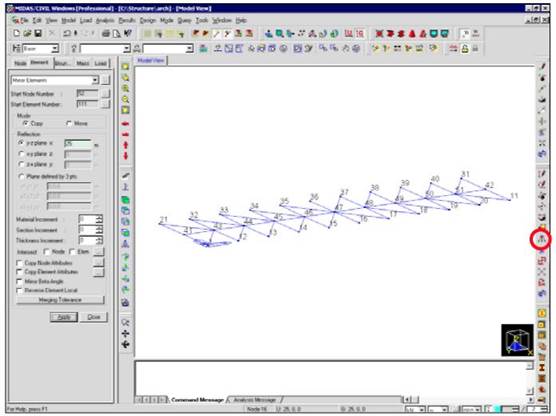
Рис. 4.14. Запроектированная горизонтальная плоскость
Создайте связи на арочных ребрах, расположенных симметрично на каждой стороне среднего пролета.
Команда ![]()
Inverse Active
(Активизация в обратном порядке)
исключает узлы и элементы, отображенные в текущем окне, и активизирует ранее исключенные узлы и элементы.
1.
Щелкните по иконке![]() Активизация
в обратном порядке (Рис.4/15)
Активизация
в обратном порядке (Рис.4/15)
2.
Щелкните по иконке ![]() Создать элементы
Создать элементы
3. Подтвердите 1: A36 в поле Материал
4. Выберите 5: Стойка в поле Выбор.
5. Подтвердите 0 в поле Бета угол Ориентации
6. Щелкните по полю Узловая связанность. При изменении цвета фона на бледно-зеленый, соедините узлы 4 и 24, 5 и 25,6 и 26, 7 и 27 и 6 и 28 (Рис. 4.15)
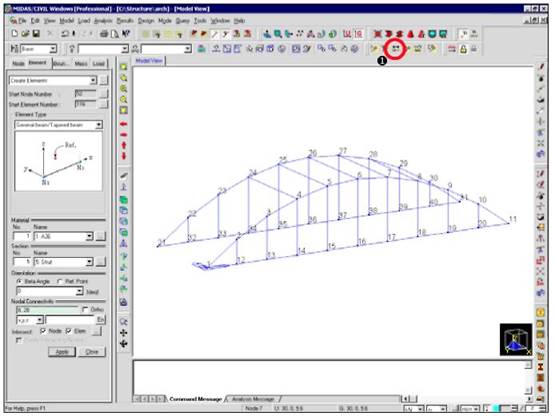
Рис.4.15 Проектирование стоек-связей
Уважаемый посетитель!
Чтобы распечатать файл, скачайте его (в формате Word).
Ссылка на скачивание - внизу страницы.