Когда выбрано нежелательное положение во время ввода данных элементов, нажмите на кнопку ESC. Альтернативно, правой кнопкой мышки выберите опцию Отменить в верху Контекстного меню, чтобы отменить ввод.
Чтобы создать связи в центральной части арки, выборочно активизируйте элементы, которые связаны с созданными элементами.
1.
Щелкните по иконке ![]() Выбор одного
элемента для выбора 5 стоек.
Выбор одного
элемента для выбора 5 стоек.
2.
Щелкните по иконке ![]() Активизировать
Активизировать
3.
Щелкните по иконке ![]() Номер элемента (Включить)
Номер элемента (Включить)
4. Подтвердите Обычная балка/Конусная балка в Типе элемента панели Cоздать Элементы.
5. Подтвердите 1: A36 в поле Материал
6. Выберите 6: Связи/Стрингер в поле Выбор
7. Подтвердите 0 в поле Бета Угол поля Ориентации
8. Подтвердите проверку Ö в поле Элементы поля Пересечение
9. Щелкните по полю Узловая связность. Если цвет фона изменяется на бледно-зеленый, соедините центры элементов 111 с 115 для создания связей.
10.
Щелкните по полю ![]() Номер элемента
(выключить).
Номер элемента
(выключить).
11. Щелкните по полю Узловая связность. Если фон изменяется на бледно-зеленый, соедините узлы 4 и 53, 24 и 53,5 и 54, 25 и 54,54 и 7, 54, и 27, 55 и 8, и 55 и 28 (Рис.4.16)
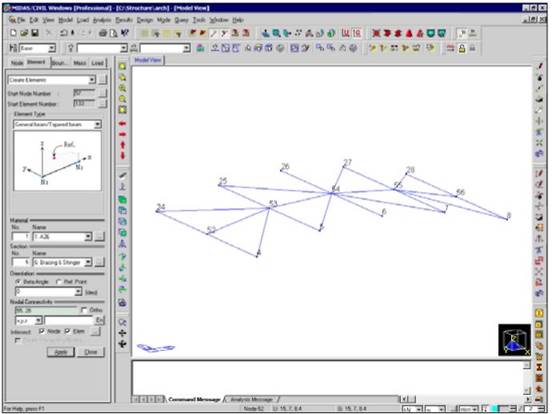
Рис. 4.16 Запроектированные арочные связи
Ввод граничных условий конструкции
Когда создана конфигурация конструкции, определите условия ее опирания (Рис.4.2(а).).
1.
Щелкните по иконке ![]() Активизировать все.
Активизировать все.
2. Выберите Граница на закладке Объекты модели и подтвердите Опоры
3. Подтвердите Добавить в поле Опции.
4.
Щелкните по иконке ![]() Выберите один
элемент
Выберите один
элемент
5. Выберите узел 1 и проверьте Ö для D-ALL
6.
Щелкните по иконке ![]() Применить
Применить
7. Выберите узел 11 и проверьте Ö для Dy и Dz.
8.
Щелкните по иконке ![]() Применить
Применить
9. Выберите узел 21 и проверьте Ö для DX и DZ.
10.
Щелкните по иконке ![]() Применить
Применить
11. Выберите узел 31 и проверьте Ö для Dz.
1.
Щелкните по иконке ![]() Применить
Применить
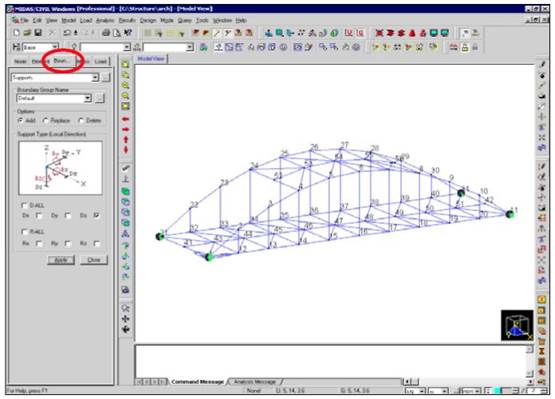
Рис. 4.17 Граничные условия конструкции
Граничные условия для концевых соединений балки
Используйте освобожденные концы балки для определения граничных условий по обоим концам балочного элемента (Рис. 4.18).
Ø оба конца подвески: Условие шарнирного соединения вокруг осей ECS z.
Ø оба конца подвески: Условие шарнирного соединения вокруг осей ECS y и z.
Ø оба конца поперечной балки. Условие шарнирного соединения вокруг осей ECS y и z.
it Refer to On-line Manual or Getting Started & Tutorials for explanations on Filtering Selection.
it Click![]() Display
to select Local Axis of the Element
tab for checking the element coordinate
axes.
Display
to select Local Axis of the Element
tab for checking the element coordinate
axes.
it Select![]() Intersect
Intersect
selects the elements intersecting the specified lines drawn with the mouse.
1. Выберите Освобожденные концы балки в поле выбора Функция верхней диалоговой панели.
2. Подтвердите Добавить/Заменить в поле Опции.
3. Щелкните по полю Фильтр (Рис. 4.18) для выбора Z
4.
Щелкните по иконке ![]() Выбрать все.
Выбрать все.
5. Проверьте (Ö) для Mz узла i и j в поле Общие типы и Частичное закрепление.
6.
Щелкните по кнопке ![]() Применить.
Применить.
7. Щелкните по полю Фильтр (Рис.4.18) для выбора нет.
8.
Щелкните по иконке ![]() Выбрать индентичные
елементы (Рис. 4.18).
Выбрать индентичные
елементы (Рис. 4.18).
9. Выбрать Сечение в поле Выбрать тип.
10. Выбрать 6: Связи&Cтрингер в поле Сечение.
11.
Щелкнуть по кнопке ![]() Применить.
Применить.
12. Щелкните по кнопке Шарнир-Шарнир в поле Общие типы и 13. Частичное закрепление (или проверить (Ö) для My и Mz i и j узлов).
13.
Щелкните по кнопке ![]() Применить.
Применить.
14. Выберите 2: Поперечная балка в поле Сечение диалогового окна Идентичные элементы.
15.
Щелкните по кнопке ![]() Применить.
Применить.
16.
Щелкните по кнопке![]() Закрыть в диалоговом окне Выбрать идентичные
элементы.
Закрыть в диалоговом окне Выбрать идентичные
элементы.
17.
Щелкните по кнопке![]() Активизировать.
Активизировать.
18.
Щелкните по иконке ![]() Число элементов
(включить)
Число элементов
(включить)
19.
Щелкните по иконке ![]() Выбрать
пересечение для выбора элементов с 59 по 69.
Выбрать
пересечение для выбора элементов с 59 по 69.
20. Щелкните по кнопке Шарнирное закрепление в поле Общие типы и Частичное закрепление.
21.
Щелкните по кнопке ![]() Применить.
Применить.
Уважаемый посетитель!
Чтобы распечатать файл, скачайте его (в формате Word).
Ссылка на скачивание - внизу страницы.