2. Можно сразу оформить титульный лист альбома по
предлагаемому шаблону слайда, но обычно пользуются чистым слайдом. В правой
части рабочего окна программы располагается область задач. В разделе Создание
щёлкните по пункту ![]() .Появятся
макеты слайдов. Щёлкните левой кнопкой мыши по
.Появятся
макеты слайдов. Щёлкните левой кнопкой мыши по
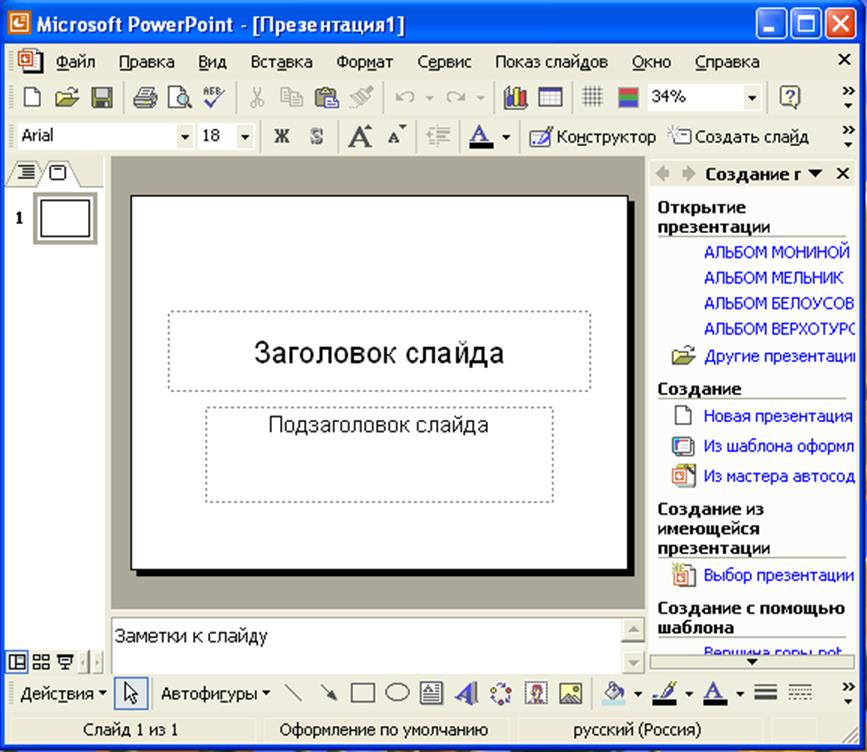
Рис 20. Рабочее окно программы Microsoft Power Point.
макету «Пустой слайд» ,а затем по пункту «добавить новый слайд» в выпадающем меню. (Рис 21).
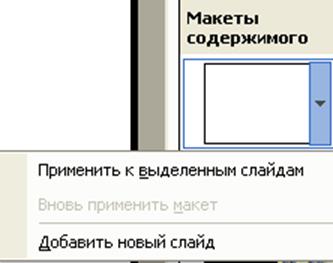
Рис 21. Добавление нового слайда.
В рабочем окне программы появится чистый слайд .Поле слайда белое. В левом поле рабочего окна появится пронумерованное уменьшенное изображение слайда. Если первый шаблон не нужен, его можно удалить. Для этого выделить его (одиночным щелчком) и воспользоваться клавишей Delete на клавиатуре. Теперь можно начать оформление титульного листа по произвольной форме на чистом поле.
2. Задание цвета фона. Чтобы задать цвет фона , щёлкаем по любому месту поля слайда правой кнопкой мыши. На экране появляется контекстное меню (Рис 22) В меню щёлкаем по пункту «Фон» . Откроется окно «Фон». (Рис 23).

Рис 22. Меню для выбора команды «Фон».

Рис 23. Окно «Фон».
Щёлкаем по треугольничку выбора цвета слева, появляется небольшое меню ( Рис 24). Выбираем либо конкретный цвет в одном из окошечек (щёлкаем по нему), либо пункт «другие цвета», либо пункт «способы заливки».
-Если щёлкнули по пункту « другие цвета», то появится окно «цвета» (Рис 25). Оно может быть двух видов. Цвета «Обычные» (как показано на рисунке 25 ) и цвета, представленные в виде непрерывного спектра. Спектральное представление помогает работать более профессионально. Можно выбирать разные цветовые модели и охарактеризовать цвет числом , что важно при повторении цвета. Ограничимся, однако, первым случаем. Выбираем шестиугольник необходимого цвета и щёлкаем по нему. Цвет появится в окошке просмотра как « новый».Если он Вас не устраивает, то щёлкаем по другому шестиугольничку. Добившись желаемого цвета в окошке предварительного просмотра, щёлкаем по OK. Снова появляется окно «Фон». Щёлкаем по пункту «применить». Появляется окно слайда , окрашенное в выбранный цвет.

Рис 24.
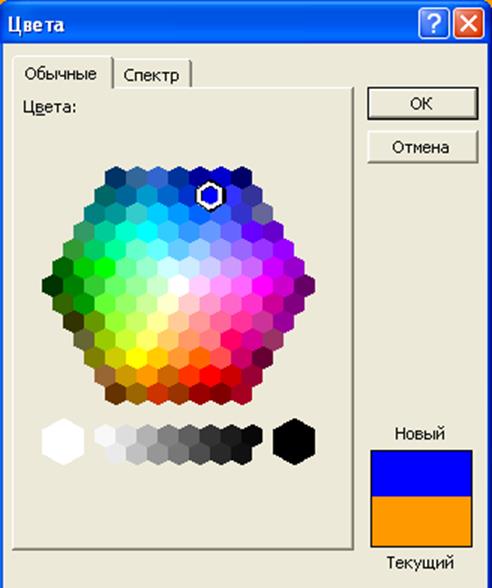
Рис 25. Окно «Цвета»
Если окажется, что выбранный цвет Вас не устраивает ( в полном размере окна всё выглядит чуть-чуть иначе), то не отчаивайтесь, а повторите всё с начала ( т.е. снова щёлкаете правой кнопкой мыши по полю слайда, выбираете «фон» и т.д.)
-Если Вы выбрали «Способы заливки», то появляется окно «Способы заливки» (Рис 26).В нём есть возможность окрашивать фон с плавным изменением цвета (градиентный способ), заполнять фон текстурой, узором, или рисунком из набора образцов. При работе с окном «Способы заливки» надо
а. выбрать один из пунктов «градиент», «текстура», «узор» или « рисунок».
б. если выбран пункт «градиентная», то устанавливая галочки ( щелчком левой кнопки мыши) в пунктах настроек, выбрать цвета и «тип штриховки», экспериментально подбирая устраивающий Вас тип вид закраски фона (он отобразится в окошечке «образец»). Затем щёлкнуть по OK в окошке «Способы заливки» и по кнопке «Применить» в окне «Фон». Если выбор неудачен, повторить всё сначала.
в. Если выбран способ заливки «текстура» (Рис 27.), то щёлкнуть по образцу текстуры, затем по OK в окне «Способы заливки» ,затем по « Применить» в окне «Фон» . При неудачном выборе повторить указанные действия сначала.
г.Работа с пунктом «узор» аналогична работе с пунктом «текстура».
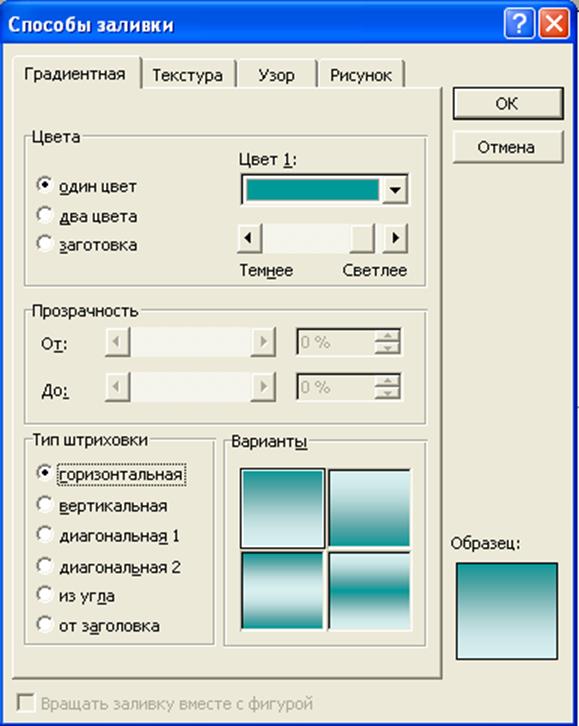
Рис 26. Окно «Способы заливки» Выбрана градиентная заливка.
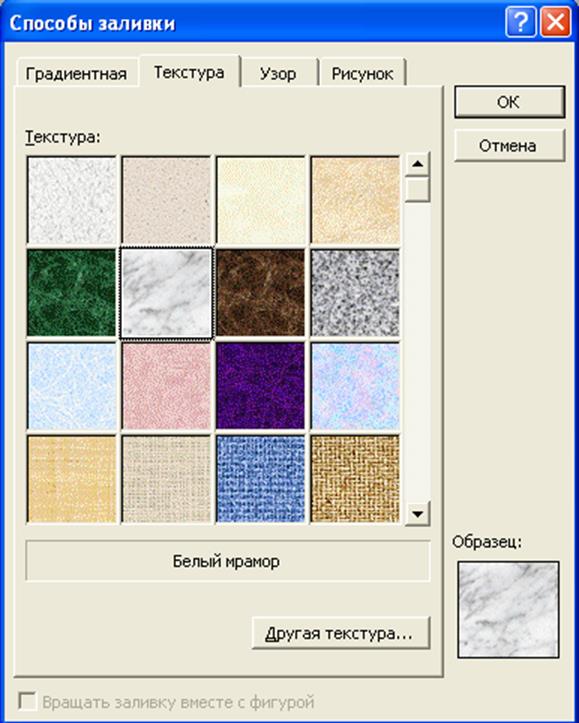
Рис 27. Окно «Способы заливки». Выбрана заливка «Текстура».
3. Размещение на фоне рисунка
Для размещения на фоне рисунка ( фотографии) в окне « Способы заливки»
Уважаемый посетитель!
Чтобы распечатать файл, скачайте его (в формате Word).
Ссылка на скачивание - внизу страницы.