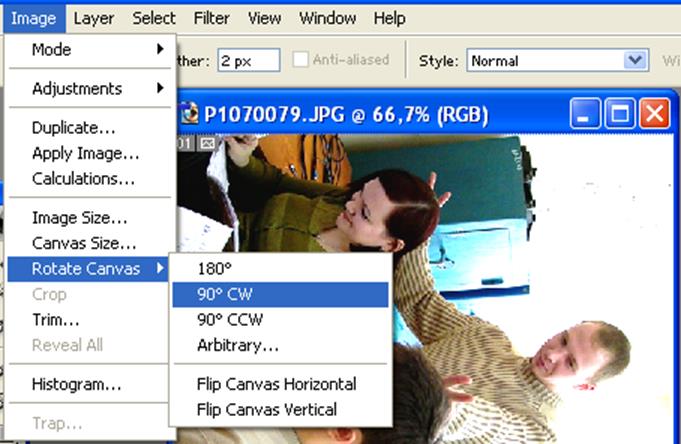
Рис 3 Вид рабочего окна при выполнении команды поворота изображения.
Для примера воспользуемся инструментом Rectangle
Marquee (Прямоугольная область) ![]() . Щёлкните по нему левой
кнопкой мыши . Инструмент выделения активизируется. Затем поместите курсор на
фотоснимок в верхнем левом углу будущего выделенного участка, нажмите левую
кнопку мышки и , не отпуская её, ведите курсор по диагонали в правый нижний
угол. Когда отпустите кнопку мыши, область выделения будет обозначена штриховой
линией. ( В то время , когда вы передвигаете курсор на палитре Info рядом с буквами W и H будет отображаться
ширина и высота области выделения. Если область выбрана неудачно, щёлкните
левой кнопкой мыши где-нибудь вне области выделения или выполните команду Deselect из менюSelect и повторите выделение.
. Щёлкните по нему левой
кнопкой мыши . Инструмент выделения активизируется. Затем поместите курсор на
фотоснимок в верхнем левом углу будущего выделенного участка, нажмите левую
кнопку мышки и , не отпуская её, ведите курсор по диагонали в правый нижний
угол. Когда отпустите кнопку мыши, область выделения будет обозначена штриховой
линией. ( В то время , когда вы передвигаете курсор на палитре Info рядом с буквами W и H будет отображаться
ширина и высота области выделения. Если область выбрана неудачно, щёлкните
левой кнопкой мыши где-нибудь вне области выделения или выполните команду Deselect из менюSelect и повторите выделение.
После выделения скопируйте выделенную область в буфер
обмена командой «Edit aCopy » ( «Правка a копировать» ). Затем
создайте новый файл командой «File
aNew» ( Файл a
Новый ) . В появившемся окне New (рис 2)
размеры холста будут соответствовать выделенной области. Это поможет вам
уточнить соотношение сторон выделенной области. Можно сразу увеличить размеры
холста так, чтобы они соответствовали пропорциям экрана монитора компьютера,
если в дальнейшем предполагается рассматривать фотографии на компьютере.
Необходимо также указать цвет холста (цвет фона, на который будет наложено
выделенное изображение. Для этого в окошечках ![]() (ширина) и
(ширина) и ![]() (высота) рабочего окна New
меняем текущий размер ( устанавливаем курсор, щёлкаем, пользуясь
клавиатурой, стираем старые и набираем новые цифры, фиксируем их клавишей Enter. Внизуставим галочку против цвета холста
( White, Background Color , Transparent) (Белый, Цвет заднего фона, Прозрачный).
Затем щёлкаем по кнопке OK.). Появляется чистое
окно. Вставляем в него изображение из буфера командой «Edit
apaste » (« Правка a вставить» ).
Если что-то не получилось, закройте полученное изображение ( не сохраняя
изменений ) и всё повторите сначала.
(высота) рабочего окна New
меняем текущий размер ( устанавливаем курсор, щёлкаем, пользуясь
клавиатурой, стираем старые и набираем новые цифры, фиксируем их клавишей Enter. Внизуставим галочку против цвета холста
( White, Background Color , Transparent) (Белый, Цвет заднего фона, Прозрачный).
Затем щёлкаем по кнопке OK.). Появляется чистое
окно. Вставляем в него изображение из буфера командой «Edit
apaste » (« Правка a вставить» ).
Если что-то не получилось, закройте полученное изображение ( не сохраняя
изменений ) и всё повторите сначала.
6. Регулировка яркости, контраста, цветового баланса.
Эти регулировки проводятся в принципе одинаково через
меню Image (Изображение). Для
выполнения настроек щёлкаем по заголовку Image (Изображение)
в строке меню. В открывшемся списке перемещаем курсор и останавливаем
его на пункте Adjustments (Настройки) . Пункт
выделяется, двигаемся по нему вправо по стрелочке ![]() , открывается меню настроек. Двигаемся по меню
настроек и щёлкаем по необходимой настройке.( Рис 4 ) Другими словами выполняем
команду вида « Изображение a
Настройки a
Конкретная настройка». Для примера рассмотрим настройку яркости и
контраста. Для этой регулировки выполняем команду «Image
aAdjustment a
, открывается меню настроек. Двигаемся по меню
настроек и щёлкаем по необходимой настройке.( Рис 4 ) Другими словами выполняем
команду вида « Изображение a
Настройки a
Конкретная настройка». Для примера рассмотрим настройку яркости и
контраста. Для этой регулировки выполняем команду «Image
aAdjustment a
Brightness/Contrast» (Рис 4). Откроется окно Brightness/Contrast (Рис 5).
В этом окне имеются линейки с движками настройки.. В исходном положении движок регулировки находится в положении ноль. Установив курсор на движке, нажмите левую кнопку мыши и, удерживая её нажатой, передвигайте движок вдоль линейки. Вид фотографии будет меняться. Если фотография слишком тёмная, её можно слегка осветлить и наоборот. Также можно подрегулировать контрастность. Будьте осторожны - излишнее осветление или избыточный контраст не улучшат качество фотографии. Закончив регулировки, щёлкните по кнопке OK. Окно закроется. Изображение останется изменённым.
Аналогичным образом можно провести и подстройку цвета, выполнив команду «Image aAdjustment aColor Balance» («Изображение a Настройки a Цветoвой Баланс »). Откроется окно Color Balance (Рис 6 ). Подстройте отдельные цвета. Но помните, что большие изменения настроек как правило не дают хороших результатов. Помните , что если в исходном изображении сильно нарушен баланс белого ( почти отсутствует какой-либо из цветов), то Photoshop не в состоянии полностью исправить ситуацию. После подстройки цвета щёлкните на OK. Изображение останется изменённым.
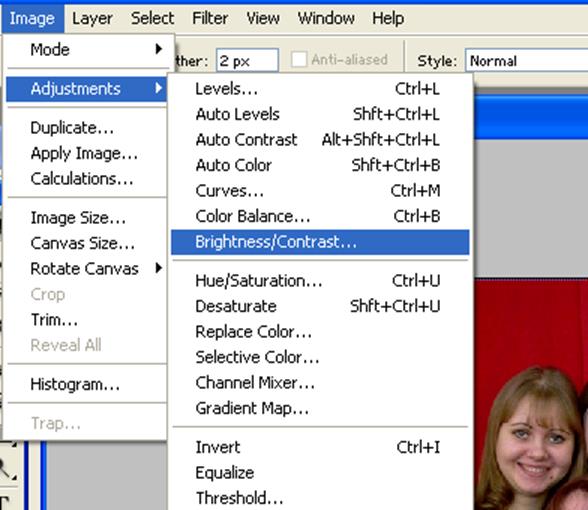
Рис 4. Настройка команды Image a Adjustmenta Brigtness/Contrast
Уважаемый посетитель!
Чтобы распечатать файл, скачайте его (в формате Word).
Ссылка на скачивание - внизу страницы.