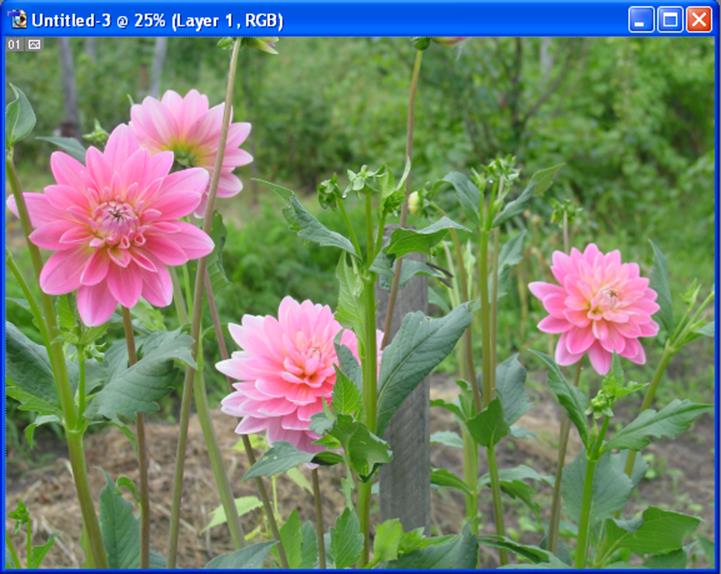
Рис 11. Копия снимка , выбранного для фона.
Далее готовим накладываемый сверху фрагмент. Для этого помещаем в программу второй снимок. Сделаем с него копию, как и для первого снимка и закроем исходный файл.
На полученном изображении выделяем необходимый участок. В
качестве инструмента выделения используем «магнитную палочку». Щёлкаем по
инструменту выделения ![]() на
панели инструментов. Он выделяется. Одновременно открывается панель опций
магнитной палочки (Рис 12 )
на
панели инструментов. Он выделяется. Одновременно открывается панель опций
магнитной палочки (Рис 12 )
![]()
Рис 12. Панель опций магнитной палочки. На панели установлено «размытие» (Feather) 3 пиксела, выставлен флажок против пункта « сглаживания» (Anti-aliased), ширина зоны контроля работы инструмента (Width) 10 пиксел, граничный контраст (Edge Contrast) 10% , частота точек привязки (Frequency) 80.
Чтобы граница выделения не была очень резкой выставляем «размытие границы» (Feather ) 2-5 пиксел (px), поставим флажок напротив пункта «сглаживание» (Anti-aliased ) и зададим частоту автоматической постановки точек привязки к выделяемому контуру (60-80).
Выставив параметры на панели опций, ставим курсор на начальную точку обводки и щёлкаем левой кнопкой мыши. Затем медленно ведём указатель инструмента по контуру. Программа просчитывает контраст изображения на участках вблизи выделяемой границы и устанавливает точки привязки. В местах резких изгибов или при сильном снижении контраста можно дополнительно щёлкать кнопкой мыши и принудительно установить точку привязки.
Если линия обводки отклонилась от требуемой, последовательно нажимаем клавишу Delete на клавиатуре. Каждое нажатие уничтожает одну последнюю точку. Вернувшись на прежнюю траекторию , продолжаем обводку.(возможно на этом участке программа не справляется с обводкой и надо вручную пощёлкать кнопкой мыши).Когда вернёмся в начальную точку обводки, делаем двойной щелчок. Контур обводки обозначится белой штриховой линией. Если в составе контура есть отрезок прямой АВ, то разумно начать обводку из точки А, дойти по кривой обводки до точки В и сделать двойной щелчок. Контур обводки замкнётся по прямой АВ. Если оказалось , что выделение прошло неудачно, то снять выделение командой «Deselect» из меню Select. (В русифицированной версии «Снять выделение» в меню Выделение) и повторить выделение. Фотоснимок с выделенным фрагментом показан на рис 13 .
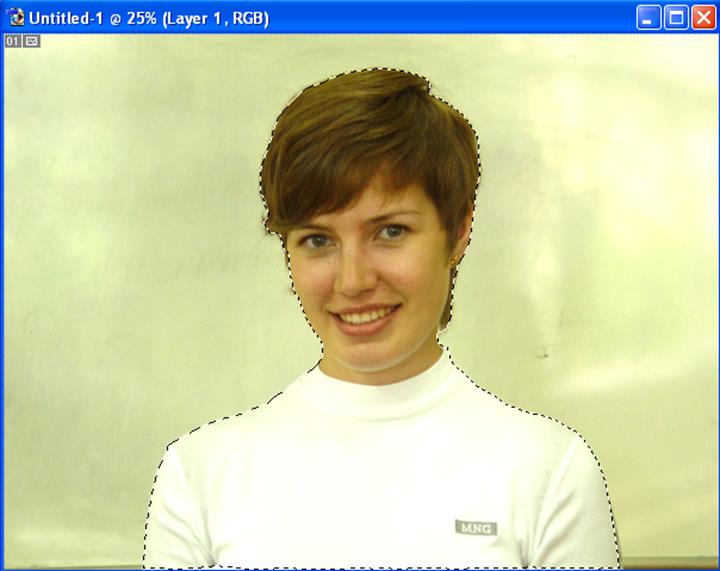
Рис 13. Фотоснимок с выделенным фрагментом, предназначенным для наложения на фон.
Если всё прошло удачно, то проще всего активизировать (щелчком
мыши) инструмент перемещения ![]() ,расположить окна рядом (можно с
перекрытием), перетаскивая их за заголовок, активизировать окно, содержащее
выделенную область и, установив курсор внутри области выделения ( он примет
форму стрелочки с ножницами ), нажать (курсор примет форму песочных часов) и,
удерживая нажатой левую кнопку мыши, перетащить (курсор примет вид чёрной
стрелочки) выделенное изображение движением мыши в окно фонового изображения.
Как только во втором окне появится курсор характерной формы
(стрелочка с крестиком на конце) можно отпустить кнопку мыши, выделить второе
окно (щёлкнуть по заголовку), а затем переместить изображение на необходимое
место..
,расположить окна рядом (можно с
перекрытием), перетаскивая их за заголовок, активизировать окно, содержащее
выделенную область и, установив курсор внутри области выделения ( он примет
форму стрелочки с ножницами ), нажать (курсор примет форму песочных часов) и,
удерживая нажатой левую кнопку мыши, перетащить (курсор примет вид чёрной
стрелочки) выделенное изображение движением мыши в окно фонового изображения.
Как только во втором окне появится курсор характерной формы
(стрелочка с крестиком на конце) можно отпустить кнопку мыши, выделить второе
окно (щёлкнуть по заголовку), а затем переместить изображение на необходимое
место..
Программа создаёт для перенесённого изображения новый слой. Он выделен в палитре «Слои» (Layers».
Может оказаться, что перенесённое изображение не сочетается с фоновым по цвету, контрасту, яркости или размеру. Если слой перенесённого изображения выделен в палитре «Слои» ( «Layers»), то для него выполняются все команды из меню «Изображение» («Image»). Пользуясь этим меню, отредактируйте изображение, как это было описано ранее. Если требуется подредактировать фоновый снимок, выделите слой на котором он расположен (Щёлкните по символическому изображению слоя в палитре «Слои» («Layers»)) и команды редактирования будут воздействовать на него.
Если необходимо убрать нанесённое изображение, то удобно
сделать это в палитре «Слои» («Layers»). Слой
,содержащий перенесённое изображение , выделить и перетащить мышкой вниз на
значок ![]() .
.
Уважаемый посетитель!
Чтобы распечатать файл, скачайте его (в формате Word).
Ссылка на скачивание - внизу страницы.