(Изображение a Настройки a Яркость/Контраст )
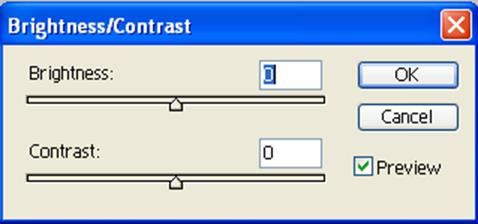
Рис 5. Окно регулировки яркости и контраста.
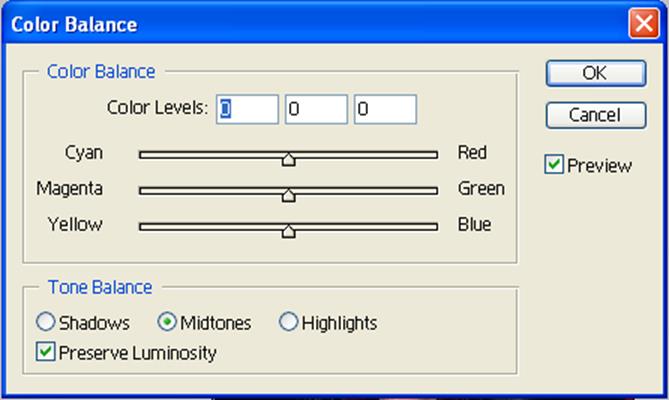
Рис 6. Окно регулировки цветового баланса.
Вместо рассмотренных процедур регулировок можно попробовать автоматические регулировки ( Команды Auto Contrast, Auto Color, Auto Levels ).
7. Нанесение надписи на изображение.
Простейшая надпись – это цветная надпись одним из стандартных шрифтов.
Чтобы её сделать, щёлкните по инструменту ![]() панели инструментов (вертикальная
панель, обычно расположена слева ). Появится панель опций инструмента
панели инструментов (вертикальная
панель, обычно расположена слева ). Появится панель опций инструмента ![]() . ( Рис 7 ).
. ( Рис 7 ).
![]()
Рис 7. Панель опций инструмента ![]() . Окрашенное окошечко на третьей
позиции справа.
. Окрашенное окошечко на третьей
позиции справа.
Затем необходимо указать цвет будущей надписи. Это
делается установкой цвета переднего плана. Цвет переднего плана можно
установить, если активизировать палитру (Щёлкнуть по заголовку) Swatches ( Образцы ), (Рис 8).а затем
щёлкнуть по одному из квадратиков образцов цвета. Выбранный цвет появится в
одном из окошечек панели опций и в окошке панели инструментов  (верхний левый квадратик).
(верхний левый квадратик).
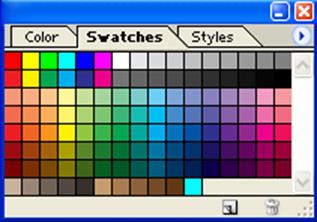
Рис 8. Палитра Swatches (Образцы).
После установки цвета в панели опций (характеристик)
инструмента ![]() указать тип
шрифта и его размер (Рис 9).
указать тип
шрифта и его размер (Рис 9).

Рис 9. Установлен шрифт Arial размером 72 пункта.
Для установки вида шрифта щёлкнуть по галочке ![]() в окошке вида шрифтов,
раскроется список шрифтов. Прокручиваем список с помощью лифта и выбираем
шрифт ( щёлкаем по нему). Выбранный шрифт появляется в окошке вида шрифта.
Аналогичным образом выставляем размер.
в окошке вида шрифтов,
раскроется список шрифтов. Прокручиваем список с помощью лифта и выбираем
шрифт ( щёлкаем по нему). Выбранный шрифт появляется в окошке вида шрифта.
Аналогичным образом выставляем размер.
После установки вида шрифта и его размера установить курсор в области рисунка и щёлкнуть (левой кнопкой). Курсор изменит свою форму. Набрать с клавиатуры текст надписи.
Далее при необходимости активизировать инструмент Move (Перемещение) ![]() и переместить надпись на
другое место снимка , «захватив» его мышкой.
и переместить надпись на
другое место снимка , «захватив» его мышкой.
Если надпись получилась неудачной, то можно удалить её и
повторить наложение надписи с изменёнными параметрами. Для удаления надписи
удобно в палитре Layers (Слои) выделить слой
надписи (если он не выделен) «захватить» его мышкой и « перетащить» на
значок ![]() ( внизу справа в
палитре Layers ) .
( внизу справа в
палитре Layers ) .

Рис 10. Изображение с надписью и палитра Layers. Для удаления надписи
«перетащить» слой «как хорошо» на значок ![]() .
.
Кадрирование, регулировка яркости, контраста, цветового баланса и нанесение надписи - самые необходимые операции редактирования фотографии. Завершив редактирование, сохраните отредактированное изображение, выполнив команду Save As (Сохранить как). Перед сохранением рекомендуется объединить слои командой « Layer aFlatten Image» («Слой a Объединить слои изображения»). Этоуменьшит размер результирующего файла фотоснимка.. При работе с окном сохранения Save As обратите внимание на папку сохранения ( можно оставить прежнюю, где хранились исходные фотографии , но лучше указать новую, в которую вы будете помещать обработанные фотографии. Эту папку следует создать заранее в папке «Мои документы».) Сохранение фотографии надо проводить под новым именем в формате JPEG (расширение файла .jpg ).
8. Создание композитного снимка *
Простейший композитный снимок (коллаж) составляется из двух снимков. Часть верхнего снимка накладывается на нижний ( фоновый).
Первый снимок (фоновый ) помещаем в программу обычным образом. Чтобы нечаянно его не испортить, делаем с него копию. Поступаем как описывалось выше- выделяем весь («Select aAll») , копируем в буфер («Edit aCopy» – «Правка a копировать»), создаём новый файл («File aNew» - «Файл a Новый») с белымфоном, и вставляем в него содержимое буфера («Edit aPaste» - «Правка a вставить»). Исходный файл теперь можно закрыть (без сохранения изменений). (Чтобы его закрыть можно снять выделение командой Deselect (Снять выделение), а затем щёлкнуть по крестику окна изображения. Можно и сразу щёлкнуть по крестику. А в появившемся окошке запроса сохранения изменений щёлкнуть по No (Не сохранять изменения). Пример копии фонового снимка показан на рис 11 .
Уважаемый посетитель!
Чтобы распечатать файл, скачайте его (в формате Word).
Ссылка на скачивание - внизу страницы.