Лабораторная работа.
Защита документов MS Word 2007
Задание
Создать шаблон делового письма, содержащий текст шапки и подписи стандартного письма организации, с защищенными от изменения реквизитами. Средняя часть письма (содержание письма) доступно для изменения.
При этом в защищенных шапке и подпись письма следует предусмотреть возможность изменения следующих данных:
· исходящий номер и дата создания письма могут быть изменены (набраны) с клавиатуры;
· фамилия исполнителя может быть выбрана из списка.
Открытие файла письма должно быть защищено паролем.
Технология выполнения в среде MSWord 2007
Задание 1. Создать шаблон делового письма с защищенными от изменения реквизитами.
Создание документа, разбиение его на части и защита документа и его частей
1. Создать новый документ Word, согласно рис.1, вставив в нужном месте графический элемент – линию, для этого:
· создать новый документ и сохранить его с именем «Письмо». Ввести и отформатировать текст документа в соответствии с рис.1.
· Добавить пустую строку между реквизитами организации и исходящим номером письма, установить для нее форматирование абзаца без отступов по бокам, без красной строки, выравнивание: по центру;
· Установить курсор в начало пустой строки и вставить графическую линию, выполнив команду Вставка|Клип. В области команды нажать кнопку Поиск, выделить изображение понравившейся линии в коллекции клипов и щелкнуть по нему мышью для вставки в документ.
· Закрыть область вставки клипов.
|
|
Рис.1. Текст шаблона стандартного письма
2. После слов «Исх.№», «от» и «/» ввести поля формы для занесения данных в защищенном от изменения документе. Для этого следует сначала настроить приложение MS Word для работы с элементами управления форм:
Отображение вкладки «Разработчик»
1. Откройте вкладку Файл.
2. Нажмите кнопку Параметры.
3. Нажмите кнопку Настройка ленты.
4. Выберите команду Настройка ленты и в разделе Основные вкладки установите флажок Разработчик.
· В строке меню MS Word 2010 появится вкладка Разработчик.
· На вкладке Разработчик в группе Элементы
управления нажать кнопку Режим конструктора 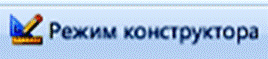 .
.
· Установить курсор после слов «Исх.№ », затем щелкнуть
элемент управления Форматированный текст ![]() для ввода
произвольного текста.
для ввода
произвольного текста.
· Аналогичным образом следует вставить элемент
управления Дата  после слова «от » для
выбора даты;
после слова «от » для
выбора даты;
· После слов «Исполнитель /» вставить элемент
управления Раскрывающийся список ![]() для выбора фамилии
исполнителя из списка.
для выбора фамилии
исполнителя из списка.
· После вставки поля Раскрывающийся список следует
задать варианты для выбора (элементы списка). Для того, чтобы задать элементы
списка, следует выделить вставленный элемент списка, щелкнув на нем мышью, а
затем нажать кнопку Свойства 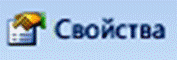 в группе Элементы
управления.
в группе Элементы
управления.
· В окне свойств списка (рис.2) нажать кнопку Добавить и ввести в окне Добавить вариант фамилию первого исполнителя, нажать ОК. Затем добавить еще две-три фамилии исполнителей. Удалить пункт «Выберите элемент» из значений списка, для чего следует выделить данный вариант мышью, а затем нажать кнопку Удалить.
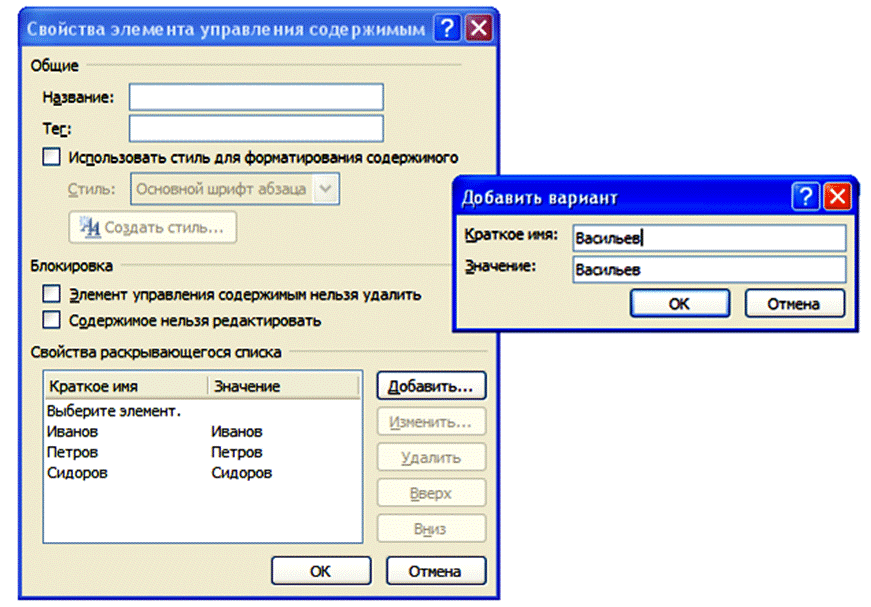
Рис.2. Формирование списка исполнителей
· Задать написание фамилии исполнителя курсивом. Для этого в окне свойств списка установить флажок Использовать стиль для форматирования содержимого, затем щелкнуть на кнопке Создать стиль и создать новый стиль, основанный на стиле абзаца, с написанием курсивом. Для сохранения стиля нажать ОК.
· Для выхода из окна свойств списка нажать ОК.
3. Проверить действие текстового поля, поля и поля со списком (возможен ввод текста, выбор даты, выбор из списка). Если поля не действуют, следует нажать кнопку Режим конструктора.
4. Разбить документ на три части (раздела) в соответствии с рис.3:
Уважаемый посетитель!
Чтобы распечатать файл, скачайте его (в формате Word).
Ссылка на скачивание - внизу страницы.