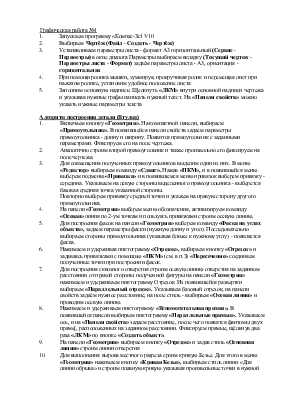
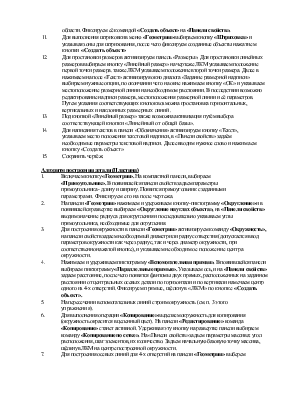
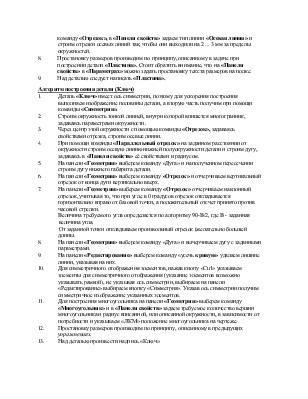
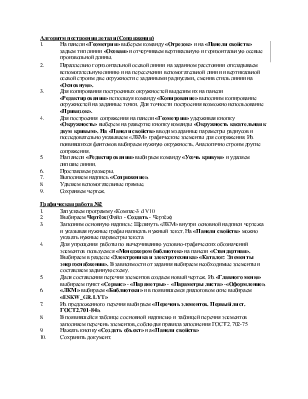
Графическая работа №1
1. Запускаем программу «Компас-Зс1 V10
2. Выбираем Чертёж (Файл - Создать - Чертёж)
3. Устанавливаем параметры листа - формат A3 горизонтальный (Сервис -Параметры) в окне диалога Параметры выбираем вкладку (Текущий чертеж -Параметры листа - Формат) задаём параметры листа - A3, ориентация -горизонтальная
4. При помощи ролика мышки, зуммируя, прокручивая ролик и перемещая лист при нажатом ролике, установим удобное положение листа
5. Заполним основную надпись: Щелкнуть «ЛКМ» внутри основной надписи чертежа и указывая нужные графы написать нужный текст. На «Панели свойств» можно указать нужные параметры текста
Алгоритм построения детали (Втулка)
1. Включаем кнопку «Геометрия». На компактной панели, выбираем «Прямоугольник». В появившейся панели свойств задаем параметры прямоугольника - длину и ширину. Появится прямоугольник с заданными параметрами. Фиксируем его на поле чертежа.
2. Аналогично строим второй прямоугольник и также произвольно его фиксируем на поле чертежа.
3. Для совмещения полученных прямоугольников выделим один из них. В меню «Редактор» выбираем команду «Сдвиг». Нажав «ПКМ», и в появившейся меню выберем подменю «Привязка» и в появившемся меню привязок выберем привязку - середина. Указываем на левую стороны выделенного прямоугольника - выберется базовая средняя точка указанной стороны.
Повторно выберем привязку средней точки и укажем на правую сторону другого прямоугольника.
4. На панели «Геометрия» выберем меню обозначения, активизируем команду «Осевая» линия по 2-ум точкам и пользуясь привязками строим осевую линию.
5. Для построения фасок на панели «Геометрия» выберем команду «Фаска на углах объекта», задаем параметры фаски (нужную длину и угол). Последовательно выбираем стороны прямоугольника (указывая ближе к нужному углу) - появляется фаска.
6. Нажимаем и удерживая пиктограмму «Отрезок», выбираем кнопку «Отрезок» и задаваясь привязками с помощью «ПКМ» (см. в п.З) «Пересечение» соединяем полученные точки при построении фасок.
7. Для построения сквозного отверстия строим осевую линию отверстия на заданном расстоянии от правой стороны полученной фигуры на панели «Геометрия» нажимаем и удерживаем пиктограмму Отрезок. Из появившейся развертки выбираем «Параллельный отрезок». Указываем базовый отрезок, на панели свойств задаём нужное расстояние, на поле стиль - выбираем «Осевая линия» и проводим осевую линию.
8. Нажимаем и удерживаем пиктограмму «Вспомогательная прямая». В появившейся панели выбираем пиктограмму «Параллельные прямые». Указываем ось, и на «Панели свойств» задаем расстояние, после чего появятся фантомы двух прямs[, расположенных на заданном расстоянии. Фиксируем прямые, щёлкнув два раза «ЛКМ» по кнопке «Создать объект».
9. На панели «Геометрия» выбираем кнопку «Отрезок» и задав стиль «Основная линия» строим линии отверстия
10. Для выполнения вырова местного разреза сроим кривую Безье. Для этого в меню «Геометрия» нажимаем кнопку «Кривая Безье», выбираем стиль линии «Для линии обрыва» и строим плавную кривую указывая произвольные точки в нужной
области. Фиксируем её командой «Создать объект» на «Панели свойств».
11. Для выполнения штриховки в меню «Геометрия» выбираем кнопку «Штриховка» и указывая зоны для штрихования, после чего фиксируем созданные объекты нажатием кнопки «Создать объект»
12. Для простановки размеров активизируем панель «Размеры». Для простановки линейных размеров выбираем кнопку «Линейный размер» на чертеже ЛКМ указываем положение первой точки размера. также ЛКМ указываем положение второй точки размера. Далее в нажимаем на поле «Текст» активизируя окно диалога «Задание размерной надписи» выбираем нужные опции, по окончании чего на окне нажимаем кнопку «ОК» и указываем местоположение размерной линии на необходимом расстоянии. В последствии возможно редактирование надписи размера, местоположения размерной линии и её параметров. Путем указания соответствующих кнопок возможна простановка горизонтальных, вертикальных и наклонных размерных линий.
13. Под кнопкой «Линейный размер» также возможна активизация путём выбора соответствующей кнопки «Линейный от общей базы».
14. Для написания текстов в панели «Обозначения» активизируем кнопку «Текст», указываем место положения текстовой надписи, в «Панели свойств» задаём необходимые параметры текстовой надписи. Далее вводим нужное слово и нажимаем кнопку «Создать объект»
15. Сохранить чертёж.
Алгоритм построения детали (Пластина)
1. Включаем кнопку «Геометрия». На компактной панели, выбираем «Прямоугольник». В появившейся панели свойств задаем параметры прямоугольника - длину и ширину. Появится прямоугольник с заданными параметрами. Фиксируем его на поле чертежа.
2. На панели «Геометрия» нажимаем и удерживаем кнопку-пиктограмму «Округление» и в появившейся развертке выбираем «Округление на углах объекта», на «Панели свойств» вводим значение радиуса для округления и последовательно указываем углы прямоугольника, необходимые для округления.
3. Для построения окружности в панели «Геометрия» активизируем команду «Окружность», на панели свойств задаем необходимый диаметр или радиус отверстия (допускается ввод параметров окружности как через радиус, так и через диаметр окружности, при соответственно нажатой кнопке), и указываем необходимое положение центра окружности.
4. Нажимаем и удерживаем пиктограмму «Вспомогательная прямая». В появившейся панели выбираем пиктограмму «Параллельные прямые». Указываем ось, и на «Панели свойств» задаем расстояние, после чего появятся фантомы двух прямых, расположенных на заданном расстоянии от центральных осевых детали по горизонтали и по вертикали намечаем центр одного из 4-х отверстий. Фиксируем прямые, щёлкнув «ЛКМ» по кнопке «Создать объект».
Уважаемый посетитель!
Чтобы распечатать файл, скачайте его (в формате Word).
Ссылка на скачивание - внизу страницы.