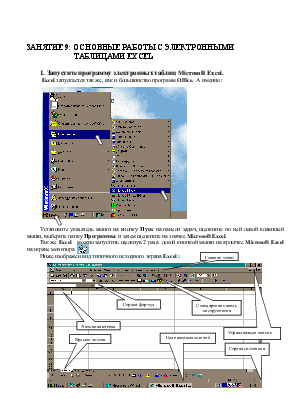
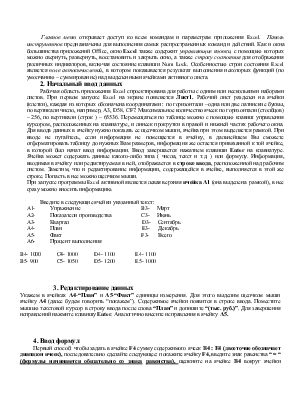
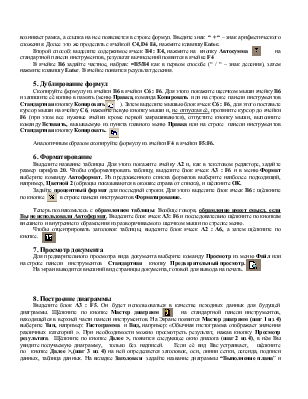
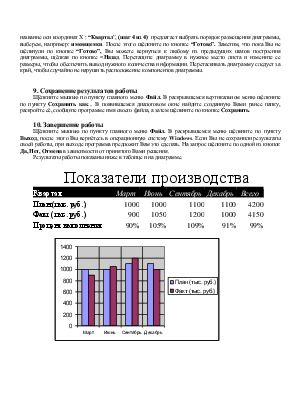
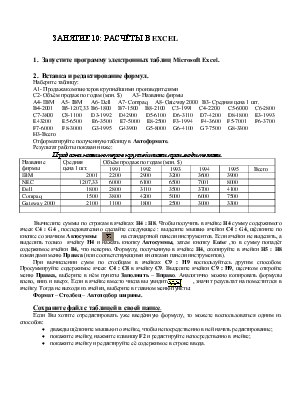
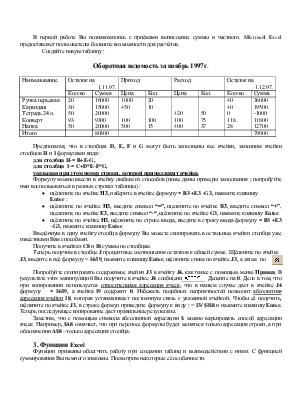
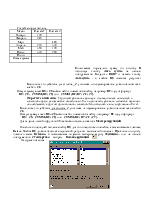
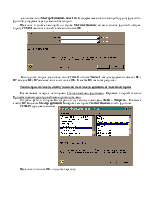
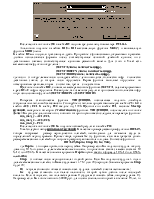
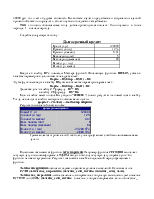
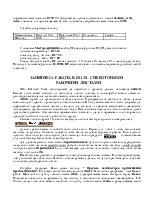
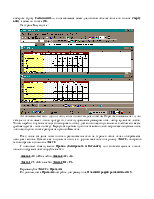
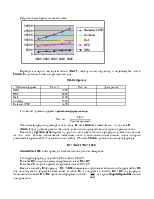
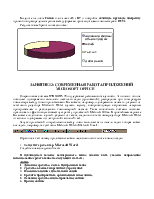

ЗАНЯТИЕ 9: ОСНОВНЫЕ РАБОТЫ С ЭЛЕКТРОННЫМИ
ТАБЛИЦАМИ ЕXCEL
1. Запустите программу электронных таблиц MicrosoftExcel.
![]()
![]()
![]()
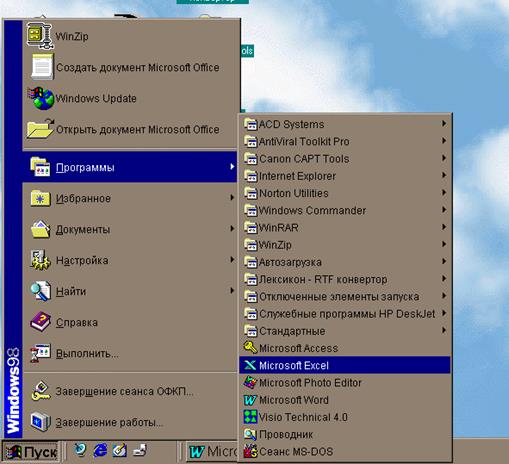
Excel запускается так же, как и большинство программ Office. А именно
:
Установите указатель мыши на кнопку Пуск на панели задач, щелкните по ней левой клавишей мыши, выберите папку Программы и затем щелкните на значке Microsoft Excel.
![]() Так же Excel
можно запустить щелкнув 2 раза
левой кнопкой мыши на ярлычке Microsoft Excel на
экране монитора
Так же Excel
можно запустить щелкнув 2 раза
левой кнопкой мыши на ярлычке Microsoft Excel на
экране монитора
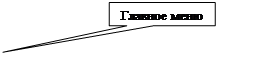 Ниже изображен вид типичного
исходного экрана Excel :
Ниже изображен вид типичного
исходного экрана Excel :
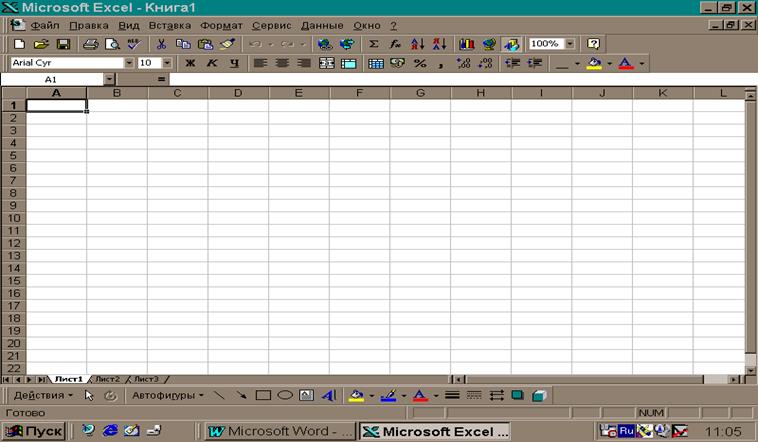
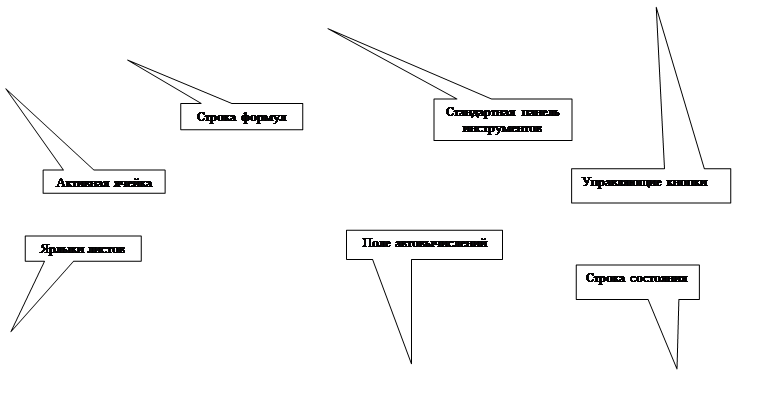
Главное меню открывает доступ ко всем командам и параметрам приложения Excel. Панель инструментов предназначены для выполнения самых распространенных команд и действий. Как и окна большинства приложений Office, окно Excelтакже содержит управляющие кнопки, с помощью которых можно свернуть, развернуть, воcстановить и закрыть окно, а также строку состояния для отображения различных индикаторов, включая состояние клавиши Num Lock. Особенностью строи состояния Excel является поле автовычислений, в котором показывается результат выполнения некоторых функций (по умолчанию – суммирование) над выделенными ячейками активного листа.
2. Начальный ввод данных
Рабочая область приложения Excel спроектирована для работы с одним или несколькими наборами листов. При первом запуске Excel на экране появляется Лист1. Рабочий лист разделен на ячейки (клетки), каждая из которых обозначена координатами : по горизонтали –одна или две латинские буквы, по вертикали число, например, А3, D58, CF7. Максимальное количество ячеек по горизонтали (столбцов) – 256, по вертикали (строк ) – 65536. Перемещаться по таблице можно с помощью клавиш управления курсором, расположенных на клавиатуре, и линеек прокрутки в правой и нижней частях рабочего окна. Для ввода данных в ячейку нужно показать ее щелчком мыши, ячейка при этом выделяется рамкой. При вводе не пугайтесь, если информация не помещается в ячейку, в дальнейшем Вы сможете отформатировать таблицу до нужных Вам размеров, информация же остается привязанной к той ячейке, в которой был начат ввод информации. Ввод завершается нажатием клавиши Enter на клавиатуре. Ячейка может содержать данные какого-либо типа ( числа, текст и т.д. ) или формулу. Информация, вводимая в ячейку или редактируемая в ней, отображается в строке ввода, расположенной над рабочим листом. Заметим, что и редактирование информации, содержащейся в ячейке, выполняется в этой же строке. Попасть в нее можно щелчком мыши.
При запуске программы Excel активной является левая верхняя ячейка А1 (она выделена рамкой), в нее сразу можно вносить информацию.
Введите в следующие ячейки указанный текст:
A1- Упражнение B3- Март
A2- Показатели производства C3- Июнь
A3- Квартал D3- Сентябрь
A4- План E3- Декабрь
A5- Факт F3- Всего
A6- Процент выполнения
B4- 1000 С4- 1000 D4- 1100 E4- 1100
B5- 900 C5- 1050 D5- 1200 E5- 1000
3. Редактирование данных
Укажем в ячейках А4-“План” и А5-“Факт” единицы измерения. Для этого выделим щелчком мыши ячейку А4 (далее будем говорить “покажем”). Содержимое ячейки появится в строке ввода. Поместите мышью текстовой курсор в строку ввода после слова “План” и допишите “(тыс. руб.)”. Для завершения исправлений нажмите клавишу Enter. Аналогично внесите исправления в ячейку А5.
4. Ввод формул
Первый способ: чтобы задать в ячейке F4 сумму содержимого ячеек В4 : Е4 (двоеточие обозначает диапазон ячеек), последовательно сделайте следующее: покажите ячейку F4, введите знак равенства“ = “ (формулы начинаются обязательно со знака равенства), щелкните на ячейке В4 вокруг ячейки возникает рамка, а ссылка на нее появляется в строке формул. Введите знак “ + “ – знак арифметического сложения. Долее это же проделать с ячейкой С4, D4 E4, нажмите клавишу Enter.
![]() Второй способ: выделите
содержимое ячеек В4 : Е4, нажмите на кнопку Автосумма
на стандартной панели инструментов, результат вычислений появится в ячейкеF4
Второй способ: выделите
содержимое ячеек В4 : Е4, нажмите на кнопку Автосумма
на стандартной панели инструментов, результат вычислений появится в ячейкеF4
В ячейке В6 задайте частное, набрав: =В5/В4 как в первом способе (“ / “ – знак деления), затем нажмите клавишу Enter. В ячейке появится результат деления.
5. Дублирование формул
![]()
![]() Скопируйте
формулу из ячейки В6 в ячейки С6 : F6.
Для этого покажите щелчком мыши ячейку В6 и запишите её копию в память
(меню Правка, команда Копировать или на строке панели
инструментов Стандартная кнопку Копировать). Затем выделите мышью блок ячеек С6 : F6, для этого поставьте курсор мыши на ячейку С6,
нажмите левую кнопку мыши и, не отпуская её, протяните курсор до ячейки F6 (при этом все нужные ячейки кроме первой
закрашиваются), отпустите кнопку мыши, выполните команду Вставить,
вызываемую из пункта главного меню Правка или на строке панели
инструментов Стандартная кнопку Копировать.
Скопируйте
формулу из ячейки В6 в ячейки С6 : F6.
Для этого покажите щелчком мыши ячейку В6 и запишите её копию в память
(меню Правка, команда Копировать или на строке панели
инструментов Стандартная кнопку Копировать). Затем выделите мышью блок ячеек С6 : F6, для этого поставьте курсор мыши на ячейку С6,
нажмите левую кнопку мыши и, не отпуская её, протяните курсор до ячейки F6 (при этом все нужные ячейки кроме первой
закрашиваются), отпустите кнопку мыши, выполните команду Вставить,
вызываемую из пункта главного меню Правка или на строке панели
инструментов Стандартная кнопку Копировать.
Уважаемый посетитель!
Чтобы распечатать файл, скачайте его (в формате Word).
Ссылка на скачивание - внизу страницы.