2. Press TAB to move to the Duration field.
3. In the Duration field, type 3d and press ENTER.
4. On the Insert menu, click Column.
5. In the Column Definition dialog box, select Task Calendar as the Field name from the drop-down list.
6. To set the column width to the longest item in the column, click Best Fit.
7. In the Task Calendar field, assign a task calendar from the drop-down list (e.g., Standard).
8. In the Resource Names field, type R1 to assign a resource named “R1” to the new task.
9. Note the finish date for the task.
10. On the Tools menu, click Change Working Time. Select the second day of the task on the calendar and click Nonworking time. Does the finish date change? If yes, why does it change?
Yes it does; the finish date slips by one day.
11. On the Project menu, click Task Information, and then click the Advanced tab. Select the Scheduling ignores resource calendars check box. Does the finish date change? If yes, why does it change?
No it does not; the finish date is the same as the scenario in number 10.
In Microsoft Project 2000, tasks may now include a Deadline date that allows an indicator to be displayed if a task’s Finish date is later than the Deadline. No indicator displays if a task finishes before the Deadline. This provides the user with a visible yet unobtrusive notification that the current scheduled Finish is later than the planned Deadline. The indicator tip reads as follows:

Figure 11 Deadline Date indicator
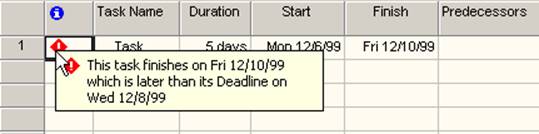
Figure 12 Deadline indicator tip
Deadline dates can be added to any task, with the exception of the Project Summary Task, a summary task representing an inserted project, or the summary task of a recurring task series. Deadlines are entered in the “Constrain task” grouping on the Advanced tab of the Task Information dialog:
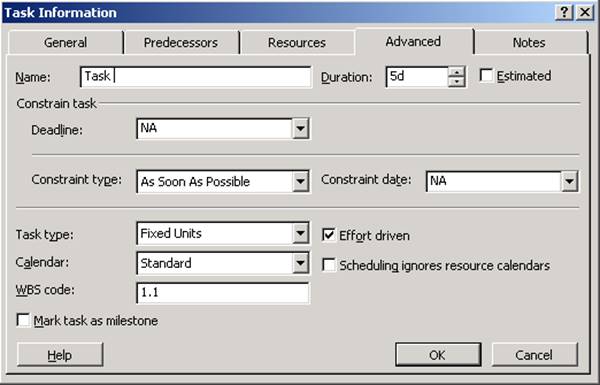
Figure 13 How to Create Deadline
A column for the new Deadline field can also be added to any task table. Like other date fields, if no Deadline date has been entered, the field contains “NA.”
A new row definition for Deadline date has been added to the Bar Styles definitions for the Gantt Chart:
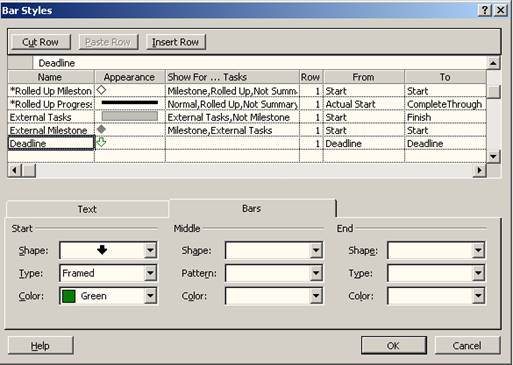
Figure 14 Bar Styles, Deadline styles
Note that the bar is defined at the lowest position in the Bar Styles list, so that it will always draw on top of other bars for the same task. Because the Show For … Tasks column is left empty, the definition will be applied to tasks, summary tasks, and milestones.
The Deadline field is available in the From and To columns of the Bar Styles dialog, as well as in the Text tab.
The first Task in the Gantt Chart below shows a 5-day task as originally scheduled. The task’s Deadline marker appears as a downward pointing green arrow, and appears at the rightmost end of the task’s Gantt bar. In the second Task in the Gantt Chart, the task’s Finish date has moved past the Deadline date, so the Deadline now appears at a midway point on the task’s Gantt bar.

Figure 15 Deadline Indicator
A new filter definition, “Tasks With Deadlines,” has been added to make it easy for users to see which tasks have Deadlines. The Filter Definition for the filter is shown below:
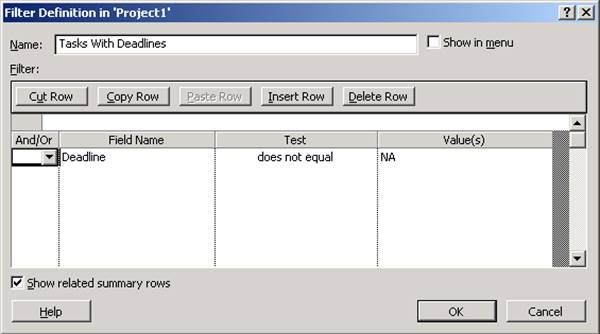
Figure 16 Deadline filter
The Deadline field affects only the Late Finish date, and is not used when calculating the project schedule. However, because Late Finish is used in the calculation of Total Slack, deadlines can affect the critical path. For more information on the effect of the Deadline field on Late Finish, see “How a Deadline Affects Late Finish” later in this lesson.
A constraint tied to a specific date is used when calculating the schedule, and, depending on the Constraint Type and option settings, can contribute to scheduling conflicts that generate scheduling error messages.
Уважаемый посетитель!
Чтобы распечатать файл, скачайте его (в формате Word).
Ссылка на скачивание - внизу страницы.