3. Третью группу кнопок используют для выполнения стандартных функций: создать, открыть, сохранить, копировать и др.
Открытие схем
Среда
проектирования позволяет открывать наработанные схемы, располагающиеся на
сервере в персональной директории пользователя или в ее поддиректориях. Для
этого нажмите на панели инструментов кнопку "Открыть"![]() .
Появится диалоговое окно выбора файла.
.
Появится диалоговое окно выбора файла.
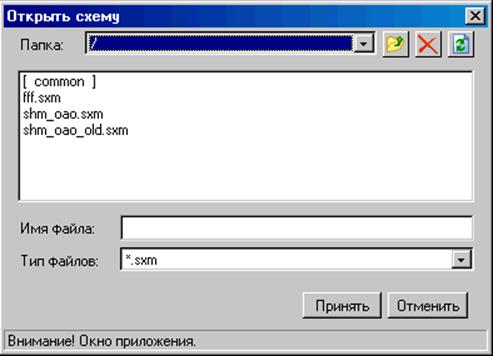
Рис. 20 Открытие схем
В строке "Папка" отображается текущая директория. Директории в списке отображаются в квадратных скобках, переход по ним осуществляется при помощи двойного щелчка мыши. В списке содержатся только те файлы, тип которых соответствует формату, указанному в списке "Тип файлов" в нижней части диалогового окна.
После того, как нужный файл найден, откройте его двойным щелчком мыши или выберите его в списке файлов и нажмите на кнопку «Принять». Выбранная вами схема загрузится и отобразится в рабочей области среды проектирования.
Сохранение
Для
сохранения созданной схемы на сервере в персональной директории пользователя
или в ее поддиректориях нажмите кнопку "Сохранить"![]() .
Выберите папку для сохранения, введите имя схемы в строке "Имя
файла" и нажмите кнопку «Принять».
.
Выберите папку для сохранения, введите имя схемы в строке "Имя
файла" и нажмите кнопку «Принять».
Для
сохранения изменений в схеме, нажмите кнопку "Сохранить"![]() .
.
Создание новой схемы
На панели
инструментов выберите команду "Создать" ![]() .
Включенные ранее компоненты в схему удалятся и рабочая область перейдет в
исходное состояние.
.
Включенные ранее компоненты в схему удалятся и рабочая область перейдет в
исходное состояние.
Импорт рисунков
Для
использования своих графических примитивов и рисунков для фоновой текстуры,
необходимо сохранить их на сервере. Для этого выберите на панели инструментов
функцию сохранения файлов на сервере ![]() .
Откроется новое окно обозревателя интернет, в котором необходимо заполнить
предложенную форму с указанием графического файла на клиентской машине. После
нажатия кнопки "Сохранить файл" появится уведомление об
импорте файла на сервер и изображение можно включать в свою оперативную панель.
.
Откроется новое окно обозревателя интернет, в котором необходимо заполнить
предложенную форму с указанием графического файла на клиентской машине. После
нажатия кнопки "Сохранить файл" появится уведомление об
импорте файла на сервер и изображение можно включать в свою оперативную панель.
Просмотр готовой схемы
Для того
чтобы просмотреть оперативную панель в работе, выберите на панели инструментов
команду "Предварительный Просмотр" ![]() .
Откроется новое окно обозревателя интернет, в котором загрузится Ваша
оперативная панель.
.
Откроется новое окно обозревателя интернет, в котором загрузится Ваша
оперативная панель.
Копирование
и вставка одного или несколько элементов схемы выполняется с
помощью инструментов "Копировать" ![]() и
"Вставить"
и
"Вставить" ![]() соответственно
или клавишами Ctrl-C
и Ctrl-V.
соответственно
или клавишами Ctrl-C
и Ctrl-V.
Удаление
выделенных в рабочей области элементов выполняется инструментами "Вырезать"
![]() ,
"Удалить"
,
"Удалить" ![]() или
клавишами Ctrl-X
и Del.
или
клавишами Ctrl-X
и Del.
Инструмент
"Установить новый объект для параметра" ![]() позволяет
присвоить новый тип объекта для ранее описанного параметра и выделенного в
рабочей области проектирования. Выбор нового объекта осуществляется в
диалоговом окне "Смена объекта" (Рис. 21).
позволяет
присвоить новый тип объекта для ранее описанного параметра и выделенного в
рабочей области проектирования. Выбор нового объекта осуществляется в
диалоговом окне "Смена объекта" (Рис. 21).
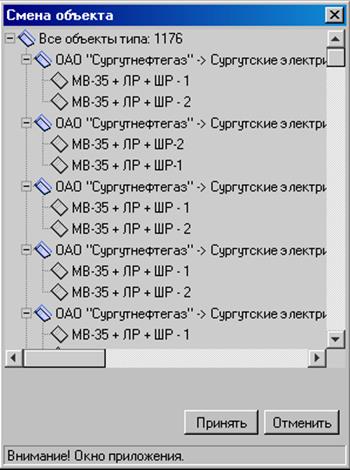
Рис. 21 Диалоговое окно "Смена объекта".
2.1.2.4.2 Панель свойств
Панель свойств представлена в виде таблицы (Рис. 22). Левый столбец содержит свойства выделенного элемента, правый – соответствующие значения и описания.
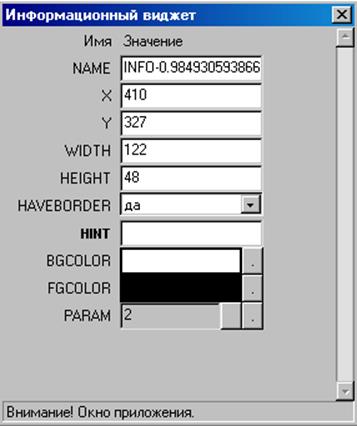
Рис. 22 Панель свойств
Любой элемент схемы, после того как он был создан и помещен в рабочую область среды проектирования, должен быть описан, то есть необходимо заполнить все поля в панели свойств.
Если при описании свойств элементов требуется ввод
текстовой информации с клавиатуры, то новое значение будет иметь силу только
после нажатия клавиши Enter.
Для изменения некоторых свойств компонента необходимо вызвать связанное с ним
диалоговое окно, нажав на кнопку ![]() .
При нажатии на кнопку
.
При нажатии на кнопку ![]() заполненное
ранее поле панели свойств очищается. Кнопка
заполненное
ранее поле панели свойств очищается. Кнопка ![]() является
ссылкой на web-страницу сервера.
является
ссылкой на web-страницу сервера.
Панель свойств для разных типов объектов будет отличаться.
В таблице 2 приведены свойства значений присутствующие у всех типов элементов.
Свойства значений всех типов элементов
Таблица 2
Уважаемый посетитель!
Чтобы распечатать файл, скачайте его (в формате Word).
Ссылка на скачивание - внизу страницы.