|
|
|
|
|

Рис. 6 Описатель схем замещения

Рис. 7 Сетевые районы НГДУ «Быстринскнефть»
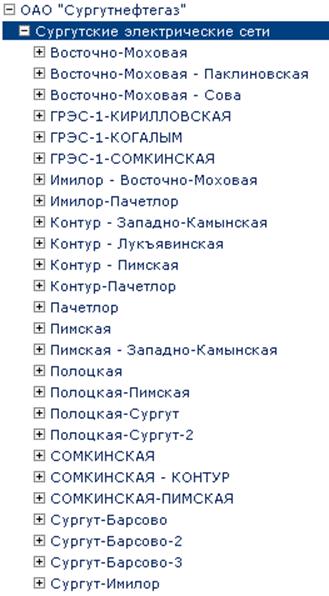
Рис. 8 Линии электропередач

Рис. 9 Линия электропередач с зависимыми подстанциями
Вкладка «Схема замещения»
Описатель электрической схемы предназначен для определения узлов и ветвей электрических схем в системе и их графологических связей.
Выбрав вкладку «Схема замещения», откроется окно, представленное на Рис. 10, где:
1 – поле отображения свойств выбранного элемента;
2 – поле отображения связанных элементов:
если в поле 1 выбран узел, то в поле 2 будет отображаться его входящая ветвь, если в поле 1 выбрана ветвь, то в поле 2 будут отображаться связанные с ветвью узлы;
3 - поле отображения связанных элементов:
если в поле 1 выбран узел, то в поле 2 будет отображаться его исходящая ветвь, если в поле 1 выбрана ветвь, то в поле 2 будут отображаться связанные с ветвью узлы.
4 – поле отображения всех подстанций, питающих объекты ОАО «СНГ»;
5 - поле отображения связанных элементов в виде дерева.
|
|
|
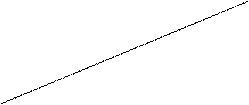
|
|
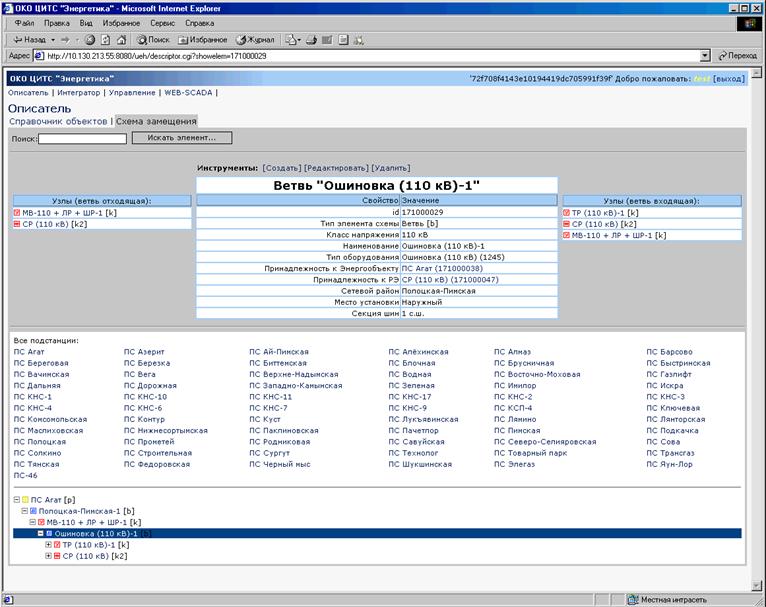
Рис. 10
2.1.2.2 Интегратор
Интегратор предназначен для осуществления привязки параметров систем «ОКО ЦИТС Энергетика» и АСУЭ.
Переместившись по ссылке «Интегратор», открывается диалоговое окно, содержащее две вкладки для переключения между вложенными листами «Инструмент связывания» и «Список связей» (Рис. 11 сноска 1).
«Инструмент связывания»
Выбрав вкладку «Инструмент связывания», откроется диалоговое окно, представленное на Рис. 11, где:
2 - поле вывода информации по выбранному объекту;
3 – поле для вывода всех описанных в системе «ОКО» объектов с отображением привязки к подстанции и линии электропередач;
4 – поиск объектов в поле 3;
5 – поле для отображения параметров «ОКО» по выбранному в поле 3 объекту;
6 – поле для выбора объектов АСУЭ;
7 - поле для отображения параметров АСУЭ по выбранному в поле 6 объекту.
![]()
|
|
|
|
|
|
|
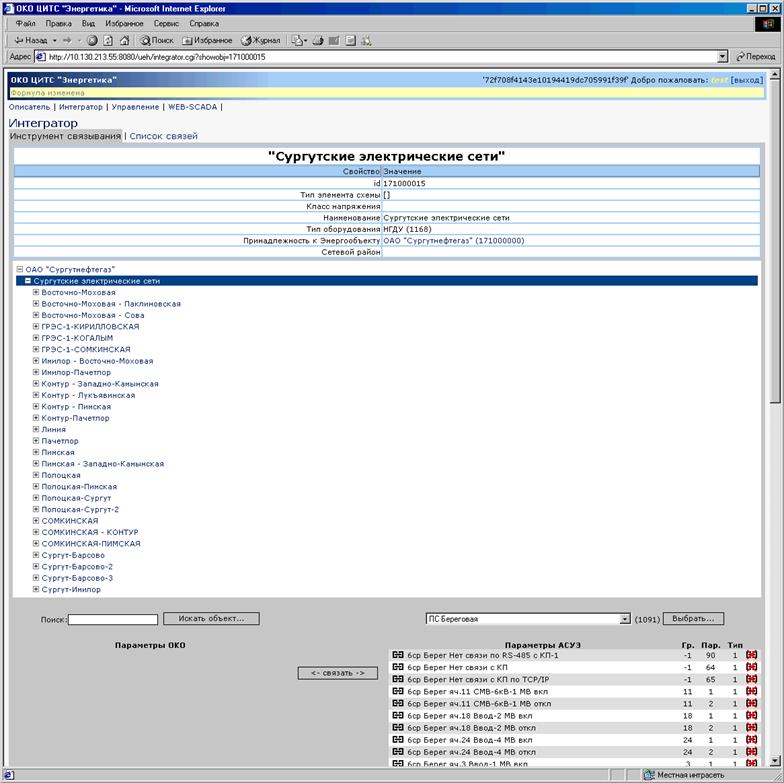
Рис. 11 Интегратор
Для осуществления привязки параметров «ОКО ЦИТС Энергетика» и параметров сервера «АСУЭ», необходимо:
1. Выбрать в поле 3 объект системы «ОКО», при этом в поле 5 отобразятся все параметры выбранного объекта;
2. Выбрать в поле 6 объект АСУЭ, при этом в поле 7 отобразятся все параметры выбранного объекта;
3. Выбрать в поле 5 параметр «ОКО»;
4. Выбрать в поле 7 параметр АСУЭ;
5. Нажать кнопку «Связать».
После выполнения всех действий окно примет вид, представленный на Рис. 12.
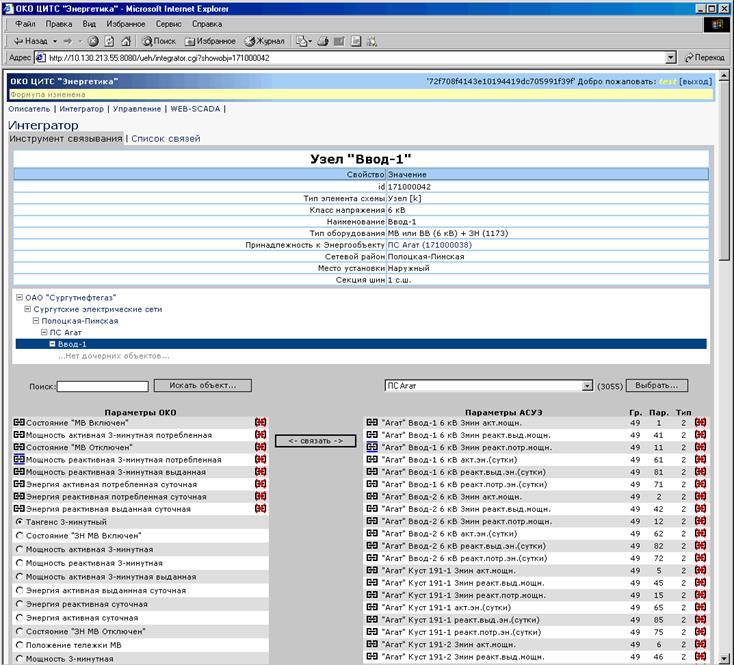
Рис. 12
Возле каждого параметра будет выведена пиктограмма, обозначающая свойство параметра и позволяющая выполнять определенные действия:
Уважаемый посетитель!
Чтобы распечатать файл, скачайте его (в формате Word).
Ссылка на скачивание - внизу страницы.