|
|
параметр не привязан |
|
|
параметр выбран для привязки |
|
|
параметр привязан, при нажатии на пиктограмму отображается текущая связь между параметрами ОКО и АСУЭ. |
|
|
параметр был привязан, но связь потеряна, т.е. требуется перепривязка. При нажатии на пиктограмму отображается текущая связь между параметрами ОКО и АСУЭ. |
|
|
пиктограмма, при нажатии на которую удаляется связь у уже привязанных параметров |
|
|
отображается текущая связь между параметрами ОКО и АСУЭ. |
2.1.2.3 Управление
Переместившись по ссылке «Управление», открывается диалоговое окно, содержащее две вкладки для переключения между вложенными листами «Расчетные группы» и «Временные зоны» (Рис. 13 сноска 1).
«Расчетные группы»
Выбрав вкладку «Расчетные группы», откроется диалоговое окно, представленное на Рис. 13, где:
2 – поле ввода имени создаваемой расчетной группы;
3 - поле вывода информации по всем созданным расчетным группам;
4 –командные кнопки по каждой расчетной группе.

|
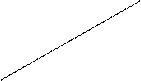
|
|
|
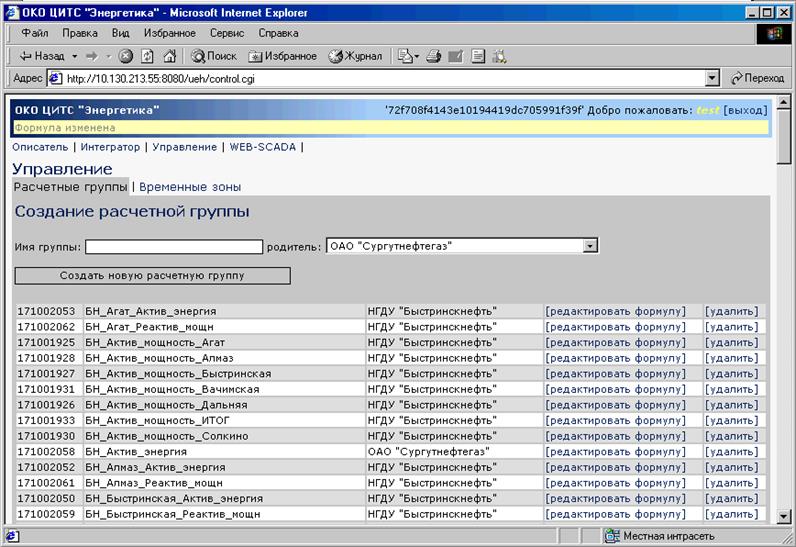
Рис. 13 Управление (Расчетные группы)
Диалоговое окно «Расчетные группы» предоставляет пользователям возможность создавать расчетные группы и задавать по каждой группе формулы для расчетов.
Для создания расчетной группы необходимо:
1. В поле 2 ввести имя группы и из выпадающего списка выбрать принадлежность к структурному подразделению;
2. Нажать командную кнопку «Создать новую расчетную группу».
Созданная группа отобразится в поле 3.
Для удаления расчетной группы необходимо нажать кнопку «удалить» напротив соответствующей группы.
Для задания расчетной формулы по созданной группе необходимо нажать командную кнопку «редактировать формулу», откроется окно, представленное на Рис. 14.
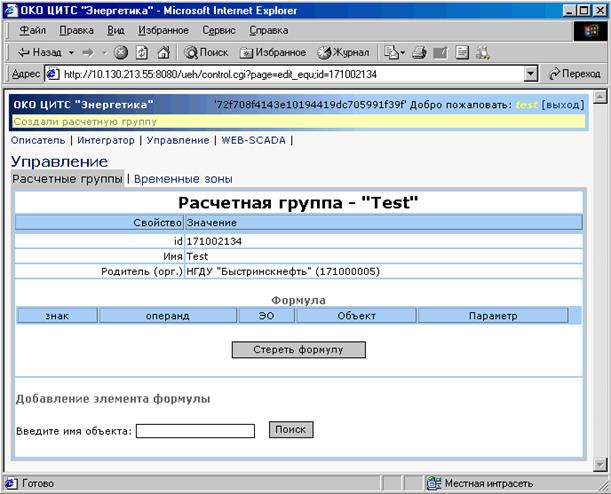
Рис. 14
В данном окне необходимо в поле поиска ввести имя объекта, параметр которого вы хотите ввести в расчет и нажать кнопку «Поиск». Результат поиска отобразится в нижней части окна (Рис. 15).

Рис. 15 Результат поиска объекта
Нажатием левой клавиши мыши выбираем нужный объект, при этом в нижней части окна отобразятся все параметры по данному объекту (Рис. 16).
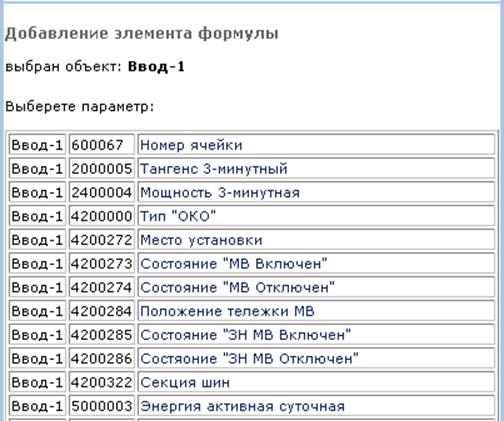
Рис. 16 Параметры по выбранному объекту
Нажатием левой клавиши мыши выбираем нужный параметр, при этом в нижней части окна отобразится информация по выбранному параметру и алгебраический знак (+) или (-), с которым выбранный параметр будет участвовать в расчете (Рис. 17). Подтвердите выбор нажатием кнопки «Добавить в формулу». Результат ваших действий отобразится в окне, представленном на Рис. 18.
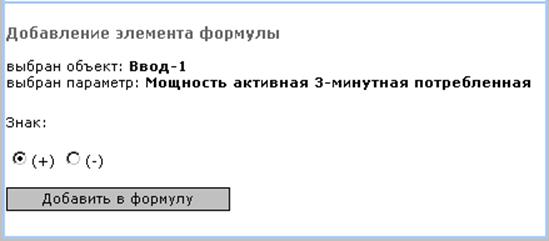
Рис. 17 Выбор алгебраического знака
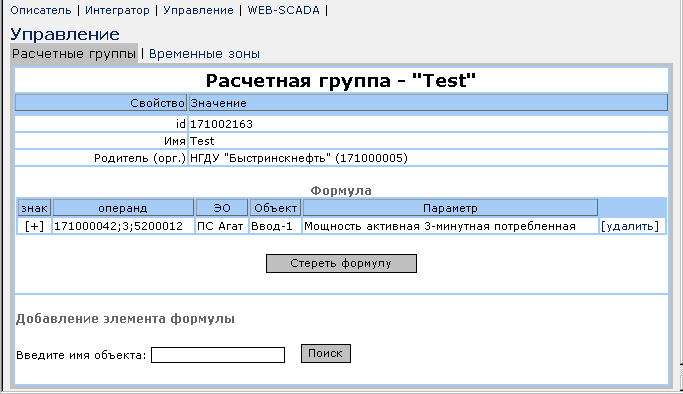
Рис. 18 Формула расчетной группы Test
Аналогичным способом в формулу добавляется необходимое количество параметров.
Для удаления параметра из формулы необходимо нажать кнопку «удалить» напротив соответствующего параметра (Рис. 18). Для удаления всех параметров из формулы необходимо нажать кнопку «Стереть формулу».
2.1.2.4 «Web-скада»
При перемещении по ссылке «Web-скада» осуществляется переход в среду проектирования оперативных панелей (Рис. 19).
|
|
|
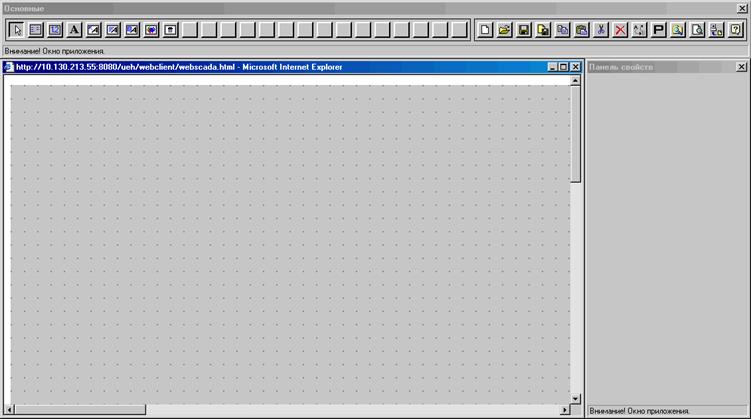
Рис. 19 Среда проектирования оперативных панелей
Система интерактивного проектирования предназначена для создания оперативных панелей. Система проектирования предоставляет пользователям возможность формировать из отдельных компонентов и графических примитивов оперативные панели, включать в них и группировать параметры, по которым необходимо получать оперативную информацию.
Уважаемый посетитель!
Чтобы распечатать файл, скачайте его (в формате Word).
Ссылка на скачивание - внизу страницы.