|
Sketch Рисунок Dimension Размеры Constraints Конструктивы Auto Dim Авторазмеры Modify Модификация Regenerate Регенерация Unregenerate Дерегенерация Delete Удаление Geom Tools Геометрия инструментов Sec Tools Вторичные инст рументы Relations Зависимости Sketch View* Эскизный вид Done Выполнить Return Возврат |
Geometry Mouse Sketch Черчение мышь Point Точка Line Линия Rectangle Прямоугольник Arc Дуга Circle Окружность Adv Geometry Перспективная геометрия |
Рис. 29
* Команда появляется в меню, начиная со второго объекта (и в первом способе так же). На этапе создания первого объекта ее нет.
4.1 Краткие сведения о создании геометрии в эскизнике
При входе в эскизник появляется сетка, которая облегчает работу над созданием рисунка. Нажатием левой клавиши мыши (в режиме Mouse Sketch, который является активным при входе в эскизник) отмечается первая точка отрезка, повторным нажатием — вторая. Нажатие средней клавиши прерывает режим рисования отрезков. Если использовать среднюю клавишу в нейтральном режиме, будет отмечен центр окружности. Перемещая курсор, вы увидите окружность красного цвета. Выбрав окружность нужной величины, опять щелкните средней клавишей — окружность будет прорисована, а мышь перейдет в нейтральный режим. Если же вы передумали рисовать окружность после первого нажатия средней клавиши, используйте левую клавишу, при этом мышь перейдет в нейтральный режим и окружность не будет прорисована.
Если необходимо изобразить дугу, выходящую по касательной из конца отрезка, воспользуйтесь правой клавишей.
Причем, если вы нарисовали отрезок (два нажатия левой клавиши), переведите мышь в нейтральный режим (средняя клавиша), а затем воспользуйтесь ее правой клавишей. Первое нажатие — на конце отрезка, второе — там, где вам нужно оборвать дугу. Если же после первого нажатия вы передумали рисовать дугу, воспользуйтесь средней клавишей.
Практика работы с Рrо/Е показывает, что наиболее часто инженер применяет режим Mouse Sketch при работе по второму способу выполнения эскиза. Поэтому этой команде эскизника было уделено повышенное внимание.
Пользование же основным инструментарием эскизника, указанным на рис. 29, практически не отличается от других систем, например от АutoСАD. К тому же команды меню говорят сами за себя.
4.2 Образмеривание эскиза
После окончания работы над рисунком его необходимо образмерить. Причем следует помнить, что система Рrо/Е является параметрической. Задавая размеры своего эскиза, вы указываете параметры своей детали. Если в эскизе не будет хватать размеров, чтобы просчитать всю геометрию, система не сможет ее регенерировать. Кроме того, необходимо помнить о логике проектирования детали при задании размеров. Если вы предположительно знаете, какой размер будет изменяться, то выстраивайте размерную цепь по отношению к нему таким образом, чтобы его изменение не повлекло за собой изменения формы детали (рис. 30).
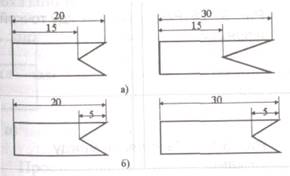
Рис. 30
На рисунке представлены геометрия детали и два вида задания размеров. Справа показана геометрия после модификации одного размера. В первом случае произошло изменение геометрии, а во втором — изменение только длины детали.
Процесс образмеривания геометрии производится следующим образом. Для начала включается команда Dimension. В данной главе будет приведено пять основных способов простановки размеров. При задании размера необходимо помнить, что элементы образмеривания (линии, дуги окружности, точки и т.п.) указываются нажатием левой кнопки мыши, а установка самого размера — нажатием центральной кнопки мыши.
На рис. 31 представлена схема установки линейных размеров.

Рис. 31а. Расстояние между отрезками
Знак х обозначает расположение курсора при нажатии;
1Л — указание первое левой кнопкой мыши;
2Л — указание второе левой кнопкой мыши;
ЗЦ — указание третье центральной кнопкой мыши
Уважаемый посетитель!
Чтобы распечатать файл, скачайте его (в формате Word).
Ссылка на скачивание - внизу страницы.