Для наглядности рассмотрим, как создается «горячая» клавиша.
Пример 1. Клавиша доступа к созданию оси на цилиндрических поверхностях.
После обращения к команде Mapkeys (см. рис.8) появляется меню, приведенное на рис.10. Выбираем клавишу New и получаем доступ к меню (рис. 11). Нажатие клавиши Record предоставляет доступ к набору команд. Чтобы создать ось на цилиндрической поверхности, в меню основных команд последовательно используем следующие команды: Fеаture/Сrеаtе/Dаtите/Ахis/Тhrи Сyl. Затем вновь обращаемся к меню (см. рис. 11) и нажимаем клавишу Stор. В окне для функциональных клавиш (3) задаем требуемую клавишу. Можно использовать функциональные клавиши клавиатуры F1, F12 или пару клавиш с обозначением буквы. В примере два раза использована клавиша «О». Далее в окне 4 можно кратко описать назначение клавиши и закрыть меню (рис. 11) кнопкой С1оsе. С помощью команды Savе сохраните клавишу в файле конфигурации, после вы получаете возможность пользоваться ею при любом обращении к Рrо/Е. Для выхода из меню нажмите кнопку С1оsе. Теперь для создания оси цилиндрической поверхности необходимо два раза нажать клавишу «О» и указать курсором цилиндрическую поверхность — ось будет создана.
Команда Preferences обеспечивает доступ к файлу конфигурации. Кратко остановимся на командах этого блока. Load Config — загрузка файла конфигурации — осуществляется при запуске Рrо/Е. Однако некоторые директории могут иметь свой файл конфигурации, поэтому при переходе в такую директорию следует осуществить запуск команды Load Config. Если же вы желаете изменить файл конфигурации, не выходя из Рrо/Е, можно воспользоваться командой Edit Config.
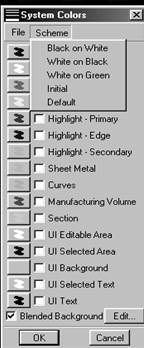 |
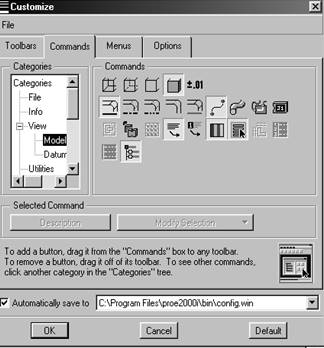 |
Рис. 12 Рис. 13
Для перенастройки системы в другую цветовую гамму необходимо выбрать команду Scheme и любую из предложенных цветовых оформлений рабочего экрана.
2.5. Настройка рабочего поля (CustomizeScreen)
Используя команду Customize Screen, вы можете дополнить рабочее поле иконками команд по своему усмотрению. После выбора команды появляется блок меню (рис.13). Из окна Саtegories укажите категорию команд, одну из которых вы хотите поместить на рабочее поле. В правом окне Comands отобразятся иконки команд этой категории. Если навести курсор на иконку, появится ее название. Далее следует «взять» курсором иконку и вынести ее на рабочее поле. После окончания процедуры нажмите ОК, и система автоматически сохранит ваши настройки в файле настройки рабочего поля — Config.win.
Команды меню Trail/Тгаining File обеспечивают доступ к файлам слежения и обучения.
Несколько слов о Trail-файле. Trail обозначает «след». Это текстовый файл, который отслеживает все команды и их последовательность, начиная от запуска Рrо/Е и до выхода из нее. После выхода из системы мы получаем файл типа trail.tхt.15, где 15 — порядковый номер файла. Вы всегда можете запустить этот файл в Рrо/Е, и он повторит все те операции, которые до этого были проделаны. Однако, для того чтобы запустить конкретный trail-файл, его предварительно необходимо переименовать (например, вместо trail.tхt.15 сделать сар.tхt), далее с помощью команды Trail осуществить его запуск. Такую операцию обычно проводят при аварийных ситуациях. Допустим, во время работы с Рrо/Е произошло отключение электроэнергии, а результаты работы вы не сохранили. Тогда можно запустить trail, и он полностью повторит всю работу.
Файлы обучения разрабатываются специально. В них показаны примеры работы с системой с подробными комментариями. Если вы имеете такой файл, то, запустив его, можно на примере изучать работу Рrо/Е.
2.6. Applications — приложения
|
Applicaitions Standard Стандартные Sheetmetal Листовой металл Legacy Наследственность системы Scantools Инструменты сканирования Mechanic Механика Fem Конечно-элементная модель PlasticAdvisor Модели для литья из пластмассы NS Post Processor Постпроцессор |
Уважаемый посетитель!
Чтобы распечатать файл, скачайте его (в формате Word).
Ссылка на скачивание - внизу страницы.