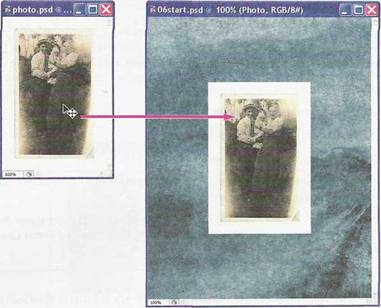
Слой Photo (Фотография) появится в окне изображения файла 05Start.psd и его палитре Layers (Слои).
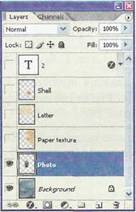
5 Закройте файл Photo.psd и не сохраняйте внесенные изменения.
Примечание:Если при перетаскивании изображения из одного файла в другой удерживать нажатой клавишу Shift, то перетаскиваемое изображение автоматически центрируется в целевом окне изображения.
6.2.3 Просмотр отдельных слоев
Как видно на
палитре Layers (Слои), файл 06Start.psd содержит шесть слоев, причем некоторые из
них видимы, а некоторые скрыты. Значок глаза![]() ,
крайний слева от имени слоя на палитре,
указывает, что этот слой видим. Щелкая мышью
на этом значке, можно скрывать или показывать слой.
,
крайний слева от имени слоя на палитре,
указывает, что этот слой видим. Щелкая мышью
на этом значке, можно скрывать или показывать слой.
1 Щелкните мышью на значке глаза возле слоя Photo (Фотография), чтобы скрыть фотографию.
2 Щелкните мышью еще раз, чтобы вновь показать ее.
6.2.3.1 Выделение и удаление некоторых пикселов из слоя
Обратите внимание, что когда вы перемещали фотографию в начальный файл, вы переместили также и белую область, окружающую фотографию. Эта непрозрачная область закрывает часть синего фона, поскольку слой фотографии находится выше фонового слоя.
Сейчас вы используете инструмент Eraser (Ластик), чтобы удалить белую область вокруг фотографии.
1 Убедитесь, что слой Photo (Фотография) выделен. (Чтобы выделить слой, щелкните мышью на имени слоя в палитре Layers (Слои).)
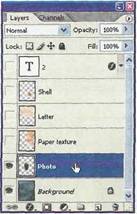
Слой подсвечивается, указывая на то, что данный слой является активным слоем.
2 Чтобы
сделать непрозрачные области в этом слое более явными, скройте все слои, кроме
слоя Photo (Фотография). Для этого нажмите и
удерживайте клавишу Alt (Windows) или Option (Mac OS) и щелкните мышью на значке глаза![]() слева
от имени слоя Photo (Фотография).
слева
от имени слоя Photo (Фотография).

Изображения фона и других объектов исчезнут, и фотография отобразится на фоне в шахматную клетку. Шахматная клетка служит признаком прозрачных областей активного слоя.
3 Выберите
инструмент MagicEraser(Волшебный ластик) ![]() ,
скрытый за инструментом Eraser(Ластик)
,
скрытый за инструментом Eraser(Ластик)![]()
Вы можете задать допуск для инструмента MagicEraser(Волшебный ластик). Если же допуск слишком мал, инструмент MagicEraser(Волшебный ластик) не удалит некоторые белые области вокруг фотографии. Если же допуск слишком велик, инструмент MagicEraser(Волшебный ластик) удалит некоторые области в изображении фотографии.
4 На панели параметров инструмента задайте значение 22 для параметра Tolerance(Допуск) либо с помощью указателя мыши, либо вводом с клавиатуры в текстовое поле.
5 В окне изображения щелкните мышью на белой области, окружающей фотографию.
Уважаемый посетитель!
Чтобы распечатать файл, скачайте его (в формате Word).
Ссылка на скачивание - внизу страницы.