Примечание:Вам необязательно после ввода числа «3» щелкать на кнопке Commit Any Current Edits(Применить текущую правку), поскольку выбор инструмента Move(Перемещение) приводит к тому же эффекту.
6 Выберите в меню команду File ♦ Save(Файл ♦ Сохранить).
6.2.5.2 Добавление глубины с помощью падающей тени
Обложка почти готова, все элементы композиции правильно упорядочены. Для завершения работы нам требуется добавить немного глубины к изображениям слоев Letter(Письмо), Photo(Фотография) и Shell(Улитка) с помощью простейшего эффекта падающей тени.
1 Выделите в палитре Layers (Слои) слой Letter (Письмо), щелкните на кнопке AddaLayerStyle (Добавить стиль слоя)![]() ,
расположенной в нижней части палитры, и выберите из открывающегося меню пункт DropShadow(Тень).
,
расположенной в нижней части палитры, и выберите из открывающегося меню пункт DropShadow(Тень).
2 Далее установите в области DropShadow (Тень) диалога LayerStyle(Стиль слоя) для параметра Opacity (Непрозрачность) значение 50%, для параметра Distance (Смещение) - 5 пунктов, для параметра Spread (Размах) - 5% и для параметра Size (Размер) - 10 пикселов. Далее щелкните на кнопке ОК, чтобы закрыть диалог и применить эффект.
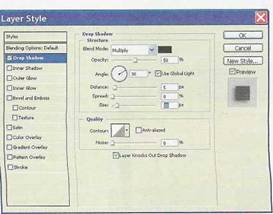
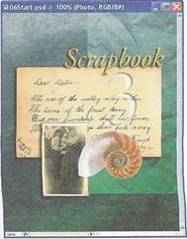
Вместо создания эффектов падающей тени для изображений фотографии и улитки скопируем уже созданный эффект падающей тени.
3 Зажмите клавишу Alt(Windows) или Option(Mac OS) и перетащите значок стиля слоя DropShadow(Тень) со слоя Letter(Письмо) на слой Photo(Фотография).
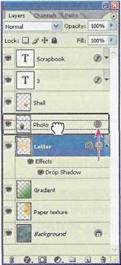
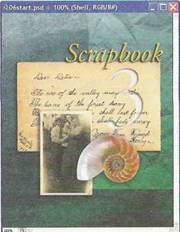
4 Повторите Шаг З для добавления падающей тени к слою Shell(Улитка).
5 И, наконец, для того чтобы добавить еще немного глубины слою Shell(Улитка), дважды щелкните на связанном с ним значке стилей слоя, открыв тем самым диалог LayerStyle(Стиль слоя). Далее выберите из списка стилей элемент DropShadow(Тень) и установите для параметра Size(Размер) значение 25 пунктов. Закройте диалоги, зафиксируйте изменения, щелкнув на кнопке ОК.
Ваша итоговая композиция и палитра Layers(Слои) должны выглядеть так, как показано на рисунке напротив.
Уважаемый посетитель!
Чтобы распечатать файл, скачайте его (в формате Word).
Ссылка на скачивание - внизу страницы.