Программа Photoshop автоматически наполняет секцию ключевых слов некоторыми образцами. Можно просто удалить эти примеры ключевых слов или переименовать их.
Переименовать ключевые слова несложно, но есть и небольшая хитрость. Двойной щелчок мыши на ключевом слове применяет его к выделенным файлам, поэтому такой способ не подойдет для редактирования текста ключевых слов. Вместо этого используйте меню палитры Keywords (Ключевые слова) или контекстное меню, чтобы активизировать ключевые слова или категорию ключевых слов.
1 В палитре Keywords (Ключевые слова) под категорией People (Люди) выберите ключевое слово Julius(Это пример ключевого слова, доступного для всех файлов по умолчанию).
2 Щелкните мышью на кнопке открытия меню палитры ((*)) Keywords (Ключевые слова) и в открывшемся меню выберите команду Rename (Переименовать). Можно также щелкнуть на ключевом слове правой кнопкой мыши
(Windows) или нажать клавишу l[ctrlI (Mac OS) и щелкнуть мышью, затем в открывшемся контекстном меню выбрать команду Rename (Переименовать). Закройте появившееся сообщение щелчком мыши на кнопке ОК.
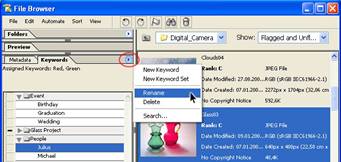
Текст ключевого слова в палитре Keywords (Ключевые слова) выделяется подсветкой и в нем появляется мигающий текстовый курсор.
Наберите имя MarkAntony(или свое имя). Нажмите клавишу Enter (Windows)
или Return (Mac OS). Этот же прием можно использовать для переименования категорий ключевых слов.
Списки в палитре Keywords (Ключевые слова) применимы во всей программе, и одинаковые ключевые слова доступны для использования, независимо от того, какая папка просматривается. Многие из предварительно установленных ключевых слов могут и не пригодиться в работе. К счастью, такие ненужные ключевые слова можно переименовать или удалить. Например, на фотографиях нет изделий из оранжевого стекла, поэтому это ключевое слово можно удалить.
Не волнуйтесь, что удалите ключевое слово, примененное к некоторым файлам. В таких случаях ключевое слово удаляется из заголовка, но тут же появляется в категории OtherKeywords (Другие ключевые слова). Убедитесь в этом сами.
Уважаемый посетитель!
Чтобы распечатать файл, скачайте его (в формате Word).
Ссылка на скачивание - внизу страницы.