Созданиеиприменениеключевыхслов
Юдачевые слова могут упростить поиск изображений. При работе с большой коллекцией изображений пара секунд для ввода хорошо подобранных ключевых слов могут впоследствии сберечь вам несколько часов на поиск нужной картинки.
На палитре Keywords (Ключевые слова) ключевые слова разделены по категориям, которые можно разворачивать и сворачивать так же, как и заголовки в палитре Metadata (Метаданные). Палитра Keywords (Ключевые слова) стандартизирует ключевые слова так, что к определенным типам изображений можно применять одинаковые термины. Такой подход значительно уменьшает риск случайных ошибок ввода или несоответствий, что может превратить поиск по ключевым словам из воплощенной мечты в кошмар.
В палитре Metadata (Метаданные) под заголовком IPTCтоже есть пункт Keywords (Ключевые слова),  но его нельзя напрямую отредактировать в диалоге FileBrowser (Файловый браузер).
но его нельзя напрямую отредактировать в диалоге FileBrowser (Файловый браузер).
1 Щелкните мышью на
ярлыке вкладки Keywords (Ключевые слова), чтобы
отобразить
ее впереди палитры Metadata (Метаданные).
Щелкните мышью на стрелке в правом верхнем углу палитры Keywords (Ключевые слова), чтобы открыть меню палитры.
Выберите в меню команду New
Keyword Set (Новый набор ключевых слов). Можно также
щелкнуть мышью на
кнопке New Keyword Set (Новый набор
ключевых слов) (§*]) внизу палитры.
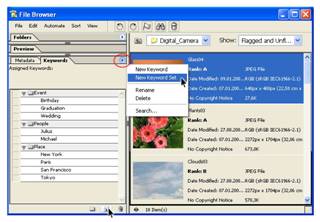
3
В
новом пустом поле введите имя нового набора ключевых слов GlassProject
(Проект
Стекло). Нажмите клавишу ['Enter] (Windows) или Return (Mac
OS). Оставьте
набор ключевых слов GlassProject(Проект Стекло)
активным или же,
при
необходимости, снимите выделение.
4
Щелкните
мышью на кнопке NewKeyword(Новое ключевое
слово) (£]), чтобы
создать ключевое слово в
категории GlassProject(Проект Стекло). Введите
слово Bed(Красный) и нажмите
клавишу |{Enter] (Windows) или Return(Mac OS).
Уважаемый посетитель!
Чтобы распечатать файл, скачайте его (в формате Word).
Ссылка на скачивание - внизу страницы.