Для начала обработки осциллограммы в пункте меню "Файлы" необходимо выбрать пункт "Чтение файла". В открывшемся диалоге «Выбор файла» следует: 1) указать тип эксперимента – «Статические характеристики»;2) указать имя Файла 1, в котором сохранена осциллограмма; 3) задать в выпадающих списках из предлагаемого перечня названия переменных для всех каналов. Обязательное условие: переменные по номерам каналов должны быть указаны в той же последовательности, как и на осциллограмме.
После заполнения окна диалога процесс обработки осциллограммы запускается нажатием кнопки "ОК" - открывается окно с графиком механической и других статических характеристик, построенных в функции момента (Рис.4.4). Для последующей обработки необходимо заполнить заголовок графика: открыть окно «Режим управления» и указать соответствующий режим, а в других окнах – параметры, при которых выполнялся эксперимент.
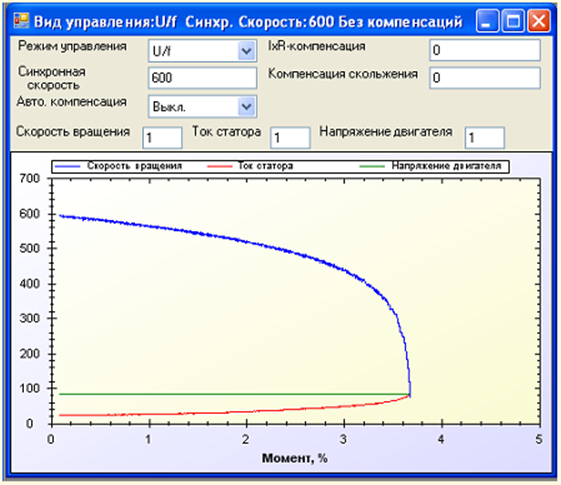
Рис.4.4. Экспериментальные статические характеристики.
График статических характеристик отображает до трех кривых в масштабе изменения момента. Масштаб по оси ординат задается автоматически по наибольшей из переменных - скорости, как это показано на рисунке. Для изменения масштабов кривых служит масштабирующая панель каналов, на которой, изменяя масштабный коэффициент канала, можно раздельно менять масштаб каждой переменной.
4.2.3. Объединение нескольких характеристик на одном графике.
Данная подпрограмма используется в тех случаях, когда для анализа результатов необходимо произвести сравнение однотипных кривых из нескольких экспериментов, построив их на одном графике. Для добавления кривой в сводный график используется пункт меню "Снятые кривые"
Построение сводного графика осуществляется на базе прочитанных в память программы кривых статических характеристик. Запуск процедуры переноса кривой в сводный график осуществляется командой «В сводный» пункта меню «Снятые кривые». Поскольку график статических характеристик содержит несколько различных кривых, то программа запрашивает у пользователя требуемую для переноса кривую и переносит ее в имеющийся сводный график соответствующих величин (проверяется совпадение наименований осей абсцисс и ординат). В случае отсутствия требуемого сводного графика – он автоматически создается.
и далее - "В сводный".
В процессе переноса подпрограммы переноса кривой в сводный график программа запрашивает интересующий канал, после чего переносит содержимое канала в имеющийся сводный график данной величины (совпадение координаты Х и координаты У). При отсутствии требуемого сводного графика он автоматически создается. Для сводного графика возможны те же виды сохранения и экспорта, что и для исходных осциллограмм.
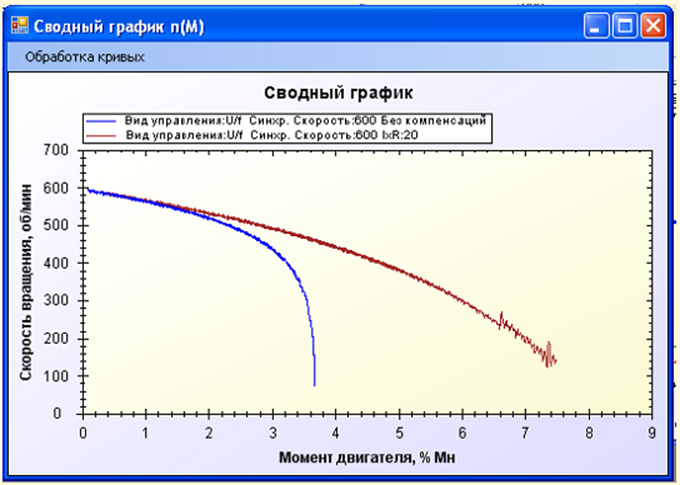
Рис.4.5. Сводный график статических характеристик.
4.2.4. Определение статической ошибки регулирования скорости.
Назначение данной подпрограммы – расчет по осциллограммам кривых скорости в установившемся режиме, снятых при двух заданных значениях момента нагрузки, среднеарифметических значений скорости. Статическая ошибка определяется как их разность.
Для начала обработки осциллограмм в пункте меню "Файлы" необходимо выбрать пункт "Чтение файла". В открывшемся диалоге «Выбор файла» следует указать тип эксперимента – «Определение статической ошибки» и в нем задать имя Файла 1, в котором сохранена первая осциллограмма, а в выпадающих списках из предлагаемого перечня – «Скорость двигателя». Другие переменные в этой подпрограмме назначать не нужно. Затем указать имя Файла 2, в котором сохранена вторая осциллограмма, и также задать «Скорость двигателя».

Рис.4.6. Окно «Статическая ошибка».
После заполнения диалога процесс обработки осциллограммы запускается нажатием кнопки "ОК". При его окончании открывается окно «Статическая ошибка» (Рис.4.6).
4.2.5.Экспорт осциллограмм и таблиц данных.
Для сохранения результатов работы в группе "Файлы" программы существуют два пункта меню. Возможно сохранение графика эксперимента в виде изображения с выбранными значениями масштабов, что удобно для формирования отчетов, или же в виде таблицы данных Excel, осуществляемой через пункт меню "Экспорт". В обоих случаях при сохранении программа запрашивает у пользователя место расположения и имя файла результатов.
Уважаемый посетитель!
Чтобы распечатать файл, скачайте его (в формате Word).
Ссылка на скачивание - внизу страницы.