Табличные процессоры позволяют не только создавать таблицы, они обеспечивают: ввод, хранение, корректировку данных, проведение вычислений по формулам, построение диаграмм и графиков, создание итоговых таблиц, работу с электронными таблицами, как с базами данных.
Электронная таблица в Excel – это книга, которая состоит из листов (первоначально – 3 листа).
Таблица состоит из строк и столбцов. На пересечении строки и столбца – ячейка. Ее адрес образуется из имени строки и имени столбца.
В электронных таблицах можно работать не только с ячейками, но и с диапазонами ячеек. Адрес диапазона задается именем левой верхней ячейки и правой нижней, а между ними ставиться двоеточие
В ячейке могут содержаться данные различных типов: формула, логические, числовые, текстовые, дата и время и т.д. Числовые данные выравниваются в ячейке по правому краю. Если вместо числа в ячейке отображается “#”, то число не помещается в ячейке.
Текстовые данные выравниваются по левому краю ячейки. Если текст не умещается в ячейке, то он распространяется на пустые ячейки.
2.Инструкция по эксплуатации пакета Excel
Для того чтобы запустить программу MicrosoftExcelнеобходимо:
-нажать на “панели задач” операционной системы Windowsкнопку “ПУСК”
-в сплывающем меню выбрать пункт “ПРОГРАММЫ”
-из имеющихся программ выбрать пакет MicrosoftExcel
По желанию пользователя можно осуществить следующие операции:
-создать новый документ
- открыть ранее сохраненный файл (например:”A:\Полев.xls”)
3.Описание средств решения задачи.
.
Ко всем задачам в данной курсовой работе применяется расширенный фильтр, чтобы отобрать только записи, соответствующие определенным условиям. Чтобы показать результат фильтрации, скрыв ненужные строки, переключатель «Обработка» устанавливается в положение Фильтровать список на месте. В строку «Исходный диапазон» помещается диапазон значений всей исходной базы данных, в строку «Диапазон условий» - условие отбора.
Чтобы скопировать отфильтрованные строки в другую область листа, или на другой лист переключатель «Обработка» устанавливается в положение Скопировать результат в другое место, а затем в поле «Поместить результат в диапазон» указывается верхняя левая ячейка области вставки.
В результате отбираются данные, удовлетворяющие условию, введенному в диалоговое окно Inputbox, появляющееся при нажатии командной кнопки.
4.Распечатка задач
При решении задачи №1(“Формирование списка сотрудников по запрашиваемой должности и их оклады, а также кол-во этих сотрудников”) был использован расширенный фильтр с вычисляемым критерием:
|
Должность |
кол-во |
|
13 |
Для того чтобы выполнить эту задачу необходимо нажать на командную кнопку “Решение ” и, при появлении окна Inputbox, ввести должность сотрудника.
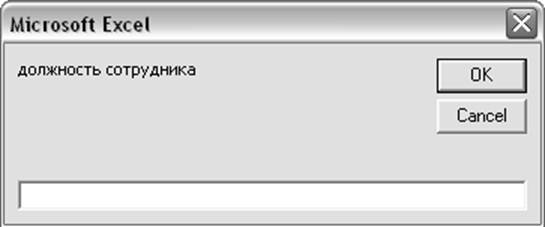
Например;(введя должность сотрудника “директор” в результате получим “информацию о директорах”)

и их количество.

4. При решении задачи №2 (“Получение данных о сотрудниках, у которых фактическая выработка больше средней нормы”) использовался расширенный фильтр и встроенная функция “ =ДСРЗНАЧ(A11:F24;E11;E12:E24)”, которая считает среднее значение фактической выработки сотрудников.
A11:F24-диапазон всей базы данных.
F3-ячейка, в которой высчитываем среднее значение.
D1:D2-диапазон ячеек где расположено условие отбора.
|
Условие отбора |
|
=E12>$F$3 |
Для того чтобы выполнить эту задачу необходимо нажать на командную кнопку “Решение”. После нажатия кнопки выведется список сотрудников, удовлетворяющих условию отбора:
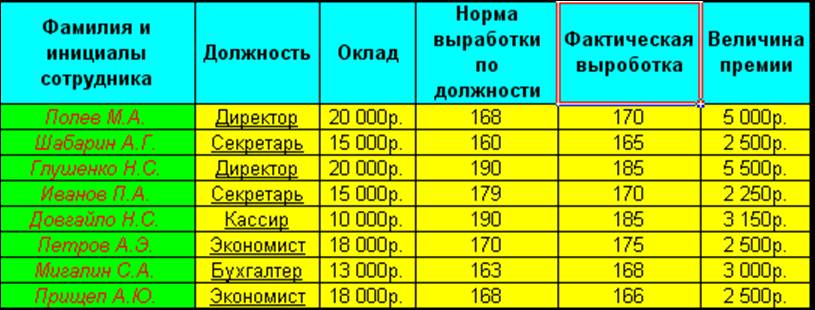
4) При решении задачи №3 (“Вывод сведений обо всех сотрудниках, сгруппированных по должностям, с указанием общей начисленной премии по группам”) была использована сводная таблица(“Меню”-“Данные”-“Сводная таблица”). Для создания сводной таблицы был использован “мастер по созданию сводной таблицы” . В макет мастера были внесены следующие изменения;
В поле строк вводим элемент базы данных “Должность“ и “Фамилию и инициалы сотрудников”, а в поле столбцов- “Величина премии”.
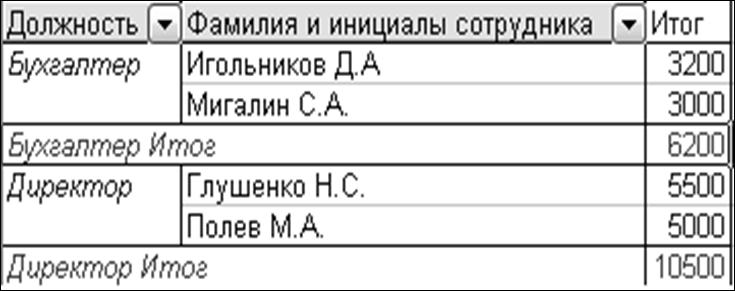
5.Описание макросов, используемых для решения задач
|
№ |
Имя макроса |
Название кнопки и ее местонахождение |
Используется для решения задачи |
|
1 |
Переход на базу данных |
“база данных”, Лист “меню ” |
Используется для перехода с листа меню на лист базы данных |
|
2 |
Переход в меню |
“в меню”, Листы задач |
Для перехода с рабочих листов на лист меню |
|
3 |
Отобразить всё |
“Отобразить всё ”, Листы “Задача 1”,“Задача 2” |
Для отображения начального условия задачи |
|
4 |
Решение 1 |
“Решение”, Лист ”Задача 1” |
Для решения задачи “Формирование списка сотрудников по запрашиваемой должности и их оклады, а также кол-во этих сотрудников” |
|
5 |
задача 1 |
“Задача 1”,”Меню” |
Для перехода на лист решения задачи 1 |
|
6 |
Решение 2 |
“Решение”,” Задача 2” |
Для решения задачи “Получение данных о сотрудниках, у которых фактическая выработка больше средней нормы” |
|
7 |
задача 2 |
“Задача 2”,”Меню” |
Для перехода на лист решения задачи 2 |
|
8 |
задача 3 |
“Задача 3”,”Меню” |
Для перехода на лист решения задачи 3 |
|
9 |
На мен с автора |
“Об авторе”,”Меню” |
Для перехода на лист решения об авторе |
1. Sub переход_на_базу_данных()
'
' бд Макрос
' Макрос записан 11.04.2005 (Полев)
Sheets("База данных").Select
Range("H6").Select
End Sub
2. Sub переход_в_меню()
'
' в_м Макрос
' Макрос записан 18.04.2005 (Полев)
' Sheets("меню").Select
Range("F22").Select
Уважаемый посетитель!
Чтобы распечатать файл, скачайте его (в формате Word).
Ссылка на скачивание - внизу страницы.