|
Что осваивается и изучается? |
v Добавление номеров слайдов, даты и времени v Использование образца для форматирования номеров слайдов, даты и времени, повторно используемого текста v Добавление управляющих кнопок в образец v Добавление рисунка в образец |
|
Задание 1. |
В презентацию Клавиатура ПК добавить номера слайдов, снабдив их соответствующим текстом. Нумеровать следует со второго слайда – Лист № 1. |
Методические указания
v Добавление даты и номеров слайдов
В презентацию можно добавить номера слайдов, номера страниц заметок, а также дату и время.
1. В левой части экрана в области с вкладками "Структура" и "Слайды" перейдите на вкладку Слайды, а затем щелкните эскиз первого слайда презентации.
2. На вкладке Вставка в группе Текст нажмите Колонтитулы.
3. В диалоговом окне Колонтитулы установите нужные флажки:

4. Чтобы изменить начальный номер слайда, необходимо выполнить следующие действия.
§ На вкладке Дизайн в группе Параметры страницы нажмите Параметры страницы.
§ В поле Нумеровать слайды с введите номер, который требуется напечатать на первом слайде или странице заметок и с которого начнется нумерация слайдов.
5. Установив флажок Дата и время, можно затем выполнить одно из следующих действий.
§ Чтобы указать определенную дату, установите переключатель в положение Фиксировано, а затем в поле Фиксировано укажите нужную дату.
§ Чтобы при открытии или печати презентации дата и время каждый раз заменялись на текущие значения, установите переключатель в положение Автообновление и выберите нужный формат даты и времени.
6. Чтобы добавить номера слайдов и дату ко всем слайдам в презентации, нажмите Применить ко всем.
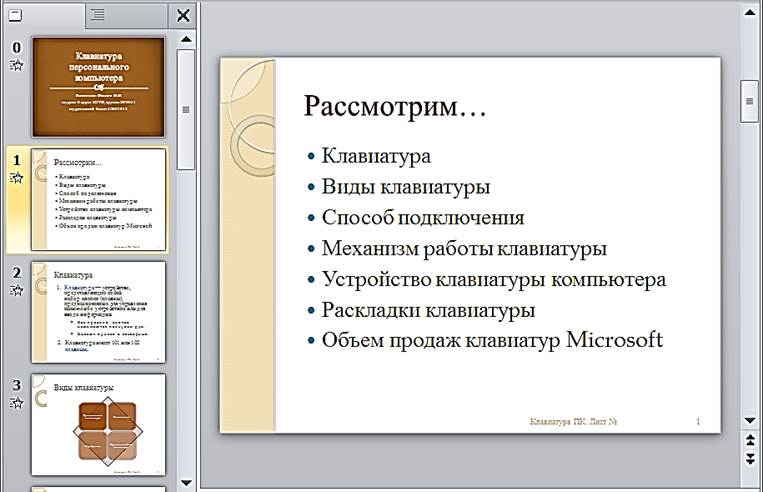
|
Задание 2. |
Используя образец слайдов, вставленные в презентации Клавиатура ПК номера слайдов и текст отформатировать. |
|
|
|
Методические указания
Образец слайдов занимает самую высокую позицию в иерархии слайдов и содержит сведения о теме и макетах слайдов в презентации, включая такие элементы оформления как фон, цвета, шрифты, эффекты, размер заполнителей и размещение.
В каждой презентации есть хотя бы один образец слайдов. Использование образца слайдов помогает экономить время, так как повторяющиеся данные достаточно ввести на одном слайде-образце, и они появятся во всех слайдах презентации.
Некоторые настройки образца слайдов можно переопределять на отдельных слайдах с помощью добавления фона и использования возможностей форматирования текста. Но такие элементы как, например, нижние колонтитулы и эмблемы (отличительный символ, идентифицирующий частное лицо, предприятие или организацию - объединяет в себе имя или название, девиз и рисунок) можно изменить только в режиме образца слайдов.
v Настройка образца слайдов
1. Откройте презентацию и на вкладке Вид в группе Режимы образцов выберите пункт Образец слайдов.
2. Выберите образец слайдов, используемый в большинстве слайдов:
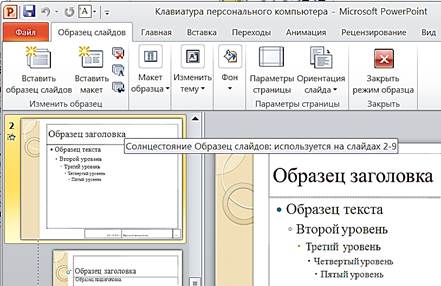
3. Выделите форматируемый элемент, в контекстном меню выберите Шрифт и установите:
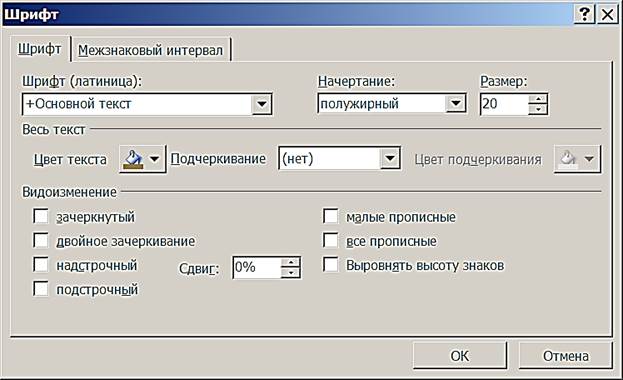
4. Выделите форматируемый элемент, в контекстном меню выберите Абзац и установите:
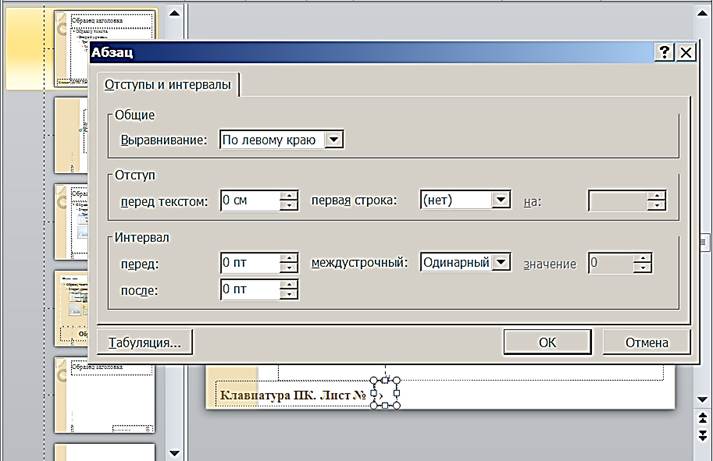
5. При необходимости размеры полей форматируемых элементов можно изменить.
6. Вернитесь в обычный режим просмотра, щелкнув по кнопке Обычный в нижней части рабочего экрана.
|
Задание 3. |
Во все слайды презентации Клавиатура ПК добавить навигационную панель: |
|
|
|
Методические указания
v Добавление управляющих кнопок в образец
Для создания навигационной панели, отображающейся на каждом слайде, управляющие кнопки следует добавлять в образец слайда.
1. Откройте презентацию и на вкладке Вид в группе Режимы образцов выберите пункт Образец слайдов.
2. Выберите образец слайдов, используемый в большинстве слайдов.
3. На вкладке Вставка в группе элементов Иллюстрации нажмите кнопку Фигуры.
4. Выберите необходимую управляющую кнопку, щелкните в нужном месте слайда, а затем определите ее размеры. Выберите стиль фигуры
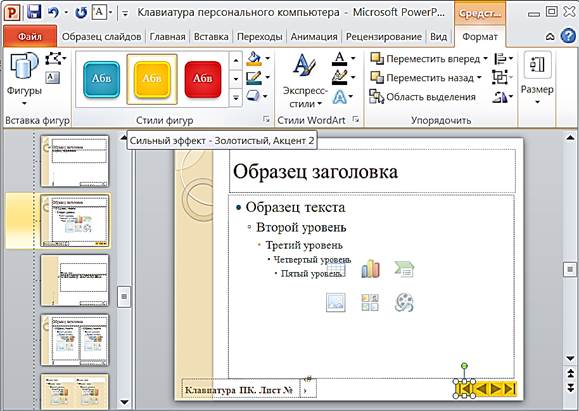
5. Вернитесь в обычный режим просмотра, щелкнув по кнопке Обычный в нижней части рабочего экрана.
|
Задание 4. |
Во все слайды презентации Клавиатура ПК добавить эмблему: |
|
|
|
Методические указания
v Добавление рисунка в образец
Для добавления эмблемы, отображающейся на каждом слайде, рисунок следует добавлять в образец слайда.
1. Откройте презентацию и на вкладке Вид в группе Режимы образцов выберите пункт Образец слайдов.
2. Выберите образец слайдов, используемый в большинстве слайдов.
3. На вкладке Вставка в группе элементов Изображения выберите Рисунок.
4. Найдите рисунок, который необходимо вставить, и дважды щелкните его (в данном случае это файл рисунка «Эмблема»).
5. На панели Работа с рисунками на вкладке Формат в группе Стили рисунков щелкните Экспресс-стили и выберите, например, Металлический овал.
6. Вернитесь в обычный режим просмотра, щелкнув по кнопке Обычный в нижней части рабочего экрана.
|
Задание 5. |
§ Вставьте заключительный лист, испольуя макет титульного листа: |
|
|
|
|
|
§ Используйте анимацию, например: |
|
|
|
Уважаемый посетитель!
Чтобы распечатать файл, скачайте его (в формате Word).
Ссылка на скачивание - внизу страницы.