заключительный слайд, на котором повторяется список основных пунктов или разделов презентации.
Согласно этой базовой структуре, если у вас есть три основных пункта или раздела, которые требуется представить, вам потребуются не менее шести слайдов: титульный слайд, вступительный слайд, по одному слайду для каждого основного пункта или раздела, а также заключительный слайд.
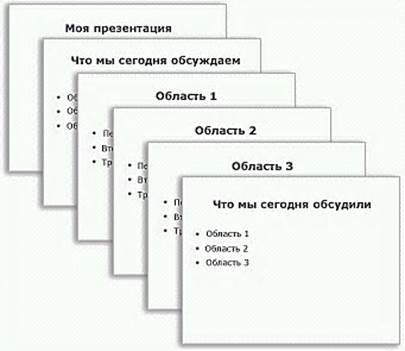
Если один из основных пунктов или разделов содержит материал большого объема, для этого материала можно создать подгруппу слайдов с той же базовой структурой.
v Обычный режим
В Microsoft PowerPoint 2010 имеются режимы, позволяющие работать с презентациями. В нижней части окна PowerPoint на удобной в использовании панели расположены основные режимы просмотра (обычный режим, режим сортировщика слайдов, режим чтения и режим показа слайдов).

Обычный режим является главным режимом для редактирования, в котором можно создавать и оформлять презентации. В обычном режиме имеются четыре рабочих области:
Вкладка "Слайды".На этой вкладке можно просматривать слайды в презентации в виде эскизов во время правки. Эскизы облегчают навигацию по презентации и просмотр эффекта любых изменений макета.
Вкладка"Структура". На вкладке "Структура" текст слайда отображается в виде структуры.
Между вкладками "Слайды" и "Структура" можно переключаться.
Область слайдов. В крупном масштабе отображается текущий слайд. При отображении текущего слайда в этом представлении можно добавлять текст и вставлять рисунки, таблицы, графические элементы SmartArt, диаграммы, объекты-рисунки, надписи, фильмы, звуки, гиперссылки и анимации.
Если открыть программу PowerPoint, на экране автоматически появится новый слайд с двумя заполнителями: одним для заголовка и одним для подзаголовка. Расположение заполнителей на слайде называется макетом.
Все элементы макета (заполнители), которые можно включить в слайд PowerPoint:
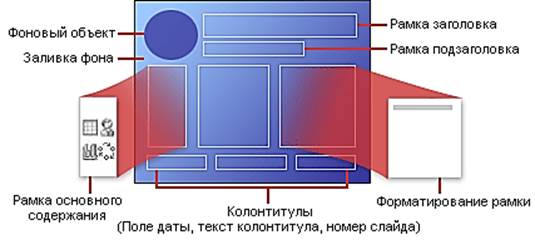
Новый слайд имеет макет «Титульный слайд».
Слайд появляется в области слева на вкладке Слайды, где он будет выделен как текущий слайд, а большое изображение слайда появится справа в области Слайд.

Рамки (заполнители) - это поля с пунктирными границами, являющиеся частью макетов большинства слайдов. В эти поля следует ввести необходимые данные.
Область заметок. Здесь можно вводить заметки, относящиеся к текущему слайду.
v Добавление слайдов
При добавлении слайда к презентации выполните следующие действия, чтобы одновременно выбрать макет для нового слайда.
1. На вкладке Главная в группе Слайды щелкните стрелку около кнопки Создать слайд.

Откроется коллекция с набором эскизов разных доступных макетов слайдов.
2. Чтобы добавить новый слайд с таким же макетом, что и у предыдущего слайда, можно просто нажать кнопку Создать слайд.

Заполнители с цветными значками содержат заголовки и основной текст либо такие объекты, как диаграммы, таблицы и рисунки.
3. Введите в рамки-заполнители необходимые данные.

4. Повторите описанную процедуру для каждого слайда, который требуется добавить.
v Копирование слайда
Чтобы создать несколько слайдов с аналогичным макетом и содержимым, можно создать один слайд с нужным форматированием и содержимым, которое будет присутствовать на всех слайдах, сделать его копии, а затем добавить к каждому слайду финальные штрихи. Это позволит сэкономить время.
1. На вкладке Слайды щелкните правой кнопкой мыши позицию, на которую требуется добавить новую копию слайда.
2. Выберите команду Вставить.
Эту процедуру можно использовать и для вставки копии слайда из одной презентации в другую.
v Показ слайдов
В нижней части окна PowerPoint на удобной в использовании панели расположены основные режимы просмотра (обычный режим, режим сортировщика слайдов, режим чтения и режим показа слайдов).
Перейдите в режим «Показ слайдов».
|
Задание 2. |
Вставьте новый слайд «Клавиатура»: |
||
|
|
§ После титульного листа вставьте слайд-оглавление «Рассмотрим…»:
|
||
Методические указания
v Изменение порядка слайдов в презентации
В нижней части окна PowerPoint на удобной в использовании панели расположены основные режимы просмотра (обычный режим, режим сортировщика слайдов, режим чтения
Уважаемый посетитель!
Чтобы распечатать файл, скачайте его (в формате Word).
Ссылка на скачивание - внизу страницы.