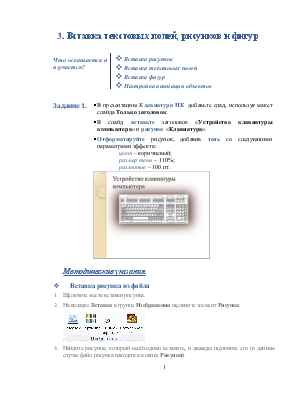
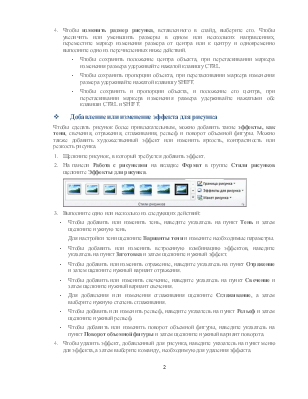
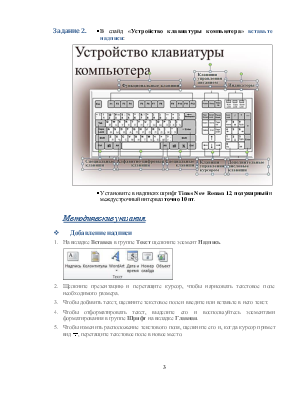
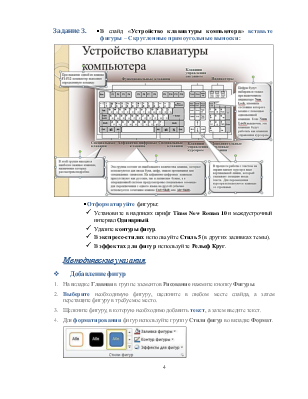
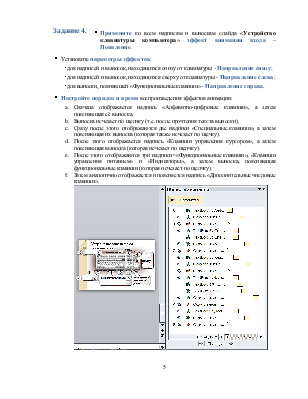
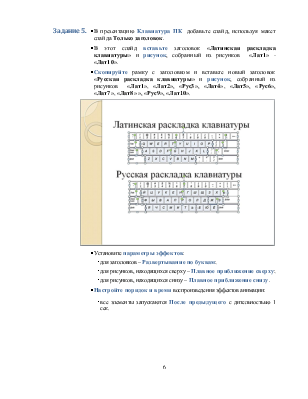
слайд вставьте заголовок «Устройство клавиатуры компьютера» и рисунок «Клавиатура». |
|
|
|
§ Отформатируйте рисунок, добавив тень со следующими параметрами эффекта: цвет – коричневый; размер тени – 110%; размытие – 100 пт. |
|
|
|
Методические указания
v Вставка рисунка из файла
1. Щелкните место вставки рисунка.
2. На вкладке Вставка в группе Изображения щелкните элемент Рисунок.

3. Найдите рисунок, который необходимо вставить, и дважды щелкните его (в данном случае файл рисунка находится в папке Рисунки).
4. Чтобы изменить размер рисунка, вставленного в слайд, выберите его. Чтобы увеличить или уменьшить размеры в одном или нескольких направлениях, переместите маркер изменения размера от центра или к центру и одновременно выполните одно из перечисленных ниже действий.
§ Чтобы сохранить положение центра объекта, при перетаскивании маркера изменения размера удерживайте нажатой клавишу CTRL.
§ Чтобы сохранить пропорции объекта, при перетаскивании маркера изменения размера удерживайте нажатой клавишу SHIFT.
§ Чтобы сохранить и пропорции объекта, и положение его центра, при перетаскивании маркера изменения размера удерживайте нажатыми обе клавиши CTRL и SHIFT.
v Добавление или изменение эффекта для рисунка
Чтобы сделать рисунок более привлекательным, можно добавить такие эффекты, как тени, свечения, отражения, сглаживания, рельеф и поворот объемной фигуры. Можно также добавить художественный эффект или изменить яркость, контрастность или резкость рисунка.
1. Щелкните рисунок, в который требуется добавить эффект.
2. На панели Работа с рисунками на вкладке Формат в группе Стили рисунков щелкните Эффекты для рисунка.

3. Выполните одно или несколько из следующих действий:
§ Чтобы добавить или изменить тень, наведите указатель на пункт Тень и затем щелкните нужную тень.
Для настройки тени щелкните Варианты тени и измените необходимые параметры.
§ Чтобы добавить или изменить встроенную комбинацию эффектов, наведите указатель на пункт Заготовка и затем щелкните нужный эффект.
§ Чтобы добавить или изменить отражение, наведите указатель на пункт Отражение и затем щелкните нужный вариант отражения.
§ Чтобы добавить или изменить свечение, наведите указатель на пункт Свечение и затем щелкните нужный вариант свечения.
§ Для добавления или изменения сглаживания щелкните Сглаживание, а затем выберите нужную степень сглаживания.
§ Чтобы добавить или изменить рельеф, наведите указатель на пункт Рельеф и затем щелкните нужный рельеф.
§ Чтобы добавить или изменить поворот объемной фигуры, наведите указатель на пункт Поворот объемной фигуры и затем щелкните нужный вариант поворота.
4. Чтобы удалить эффект, добавленный для рисунка, наведите указатель на пункт меню для эффекта, а затем выберите команду, необходимую для удаления эффекта.
|
Задание 2. |
§ В слайд«Устройство клавиатуры компьютера» вставьте надписи: |
|
|
|
|
|
§ Установите в надписях шрифт Times New Roman 12, полужирный и междустрочный интервал точно 10 пт. |
Методические указания
v Добавление надписи
1. На вкладке Вставка в группе Текст щелкните элемент Надпись.

2. Щелкните презентацию и перетащите курсор, чтобы нарисовать текстовое поле необходимого размера.
3. Чтобы добавить текст, щелкните текстовое поле и введите или вставьте в него текст.
4. Чтобы отформатировать текст, выделите его и воспользуйтесь элементами форматирования в группе Шрифт на вкладке Главная.
5. Чтобы изменить расположение текстового поля,
щелкните его и, когда курсор примет вид ![]() ,
перетащите текстовое поле в новое место.
,
перетащите текстовое поле в новое место.
|
Задание 3. |
§ В слайд«Устройство клавиатуры компьютера» вставьте фигуры – Скругленные прямоугольные выноски: |
|
|
|
||
|
§ Отформатируйте фигуры: ü Установите в надписях шрифт Times New Roman 10 и междустрочный | ||
Уважаемый посетитель!
Чтобы распечатать файл, скачайте его (в формате Word).
Ссылка на скачивание - внизу страницы.