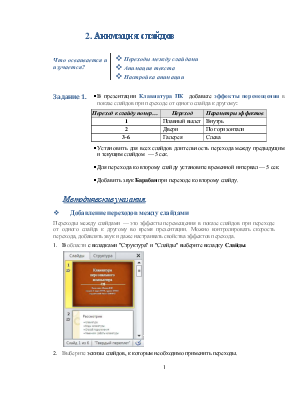
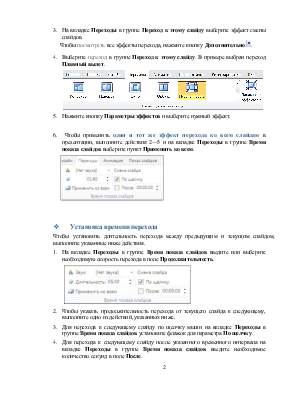
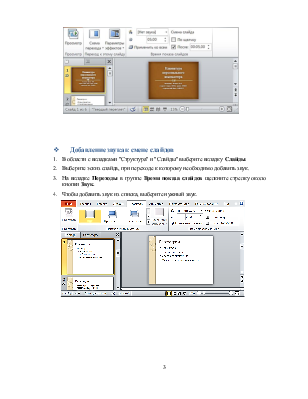

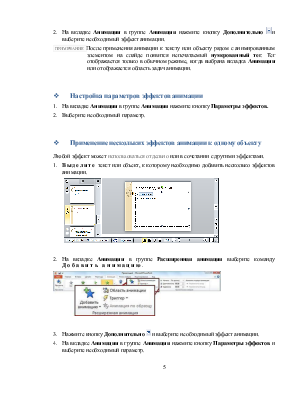
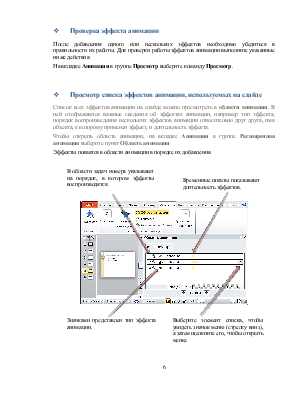
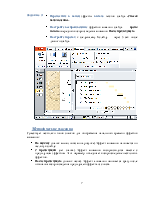
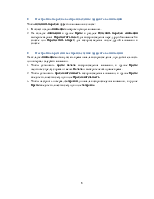
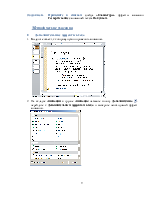
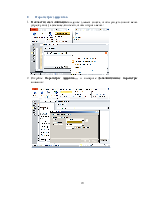
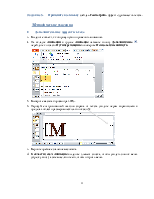
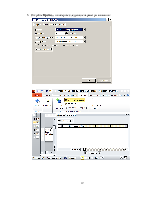
Переходы между слайдами — это эффекты перемещения в показе слайдов при переходе от одного слайда к другому во время презентации. Можно контролировать скорость перехода, добавлять звук и даже настраивать свойства эффектов перехода.
1. В области с вкладками "Структура" и "Слайды" выберите вкладку Слайды.

2. Выберите эскизы слайдов, к которым необходимо применить переходы.
3. На вкладке Переходы в группе Переход к этому слайду выберите эффект смены слайдов.
Чтобы посмотреть все эффекты перехода,
нажмите кнопку Дополнительно ![]() .
.
4. Выберите переход в группе Переход к этому слайду. В примере выбран переход Плавный вылет.
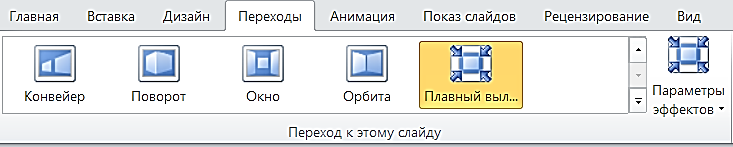
5. Нажмите кнопку Параметры эффектов и выберите нужный эффект.
6. Чтобы применить один и тот же эффект перехода ко всем слайдам в презентации, выполните действия 2—5 и на вкладке Переходы в группе Время показа слайдов выберите пункт Применить ко всем.
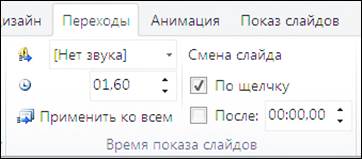
v Установка времени перехода
Чтобы установить длительность перехода между предыдущим и текущим слайдом, выполните указанные ниже действия.
1. На вкладке Переходы в группе Время показа слайдов введите или выберите необходимую скорость перехода в поле Продолжительность.
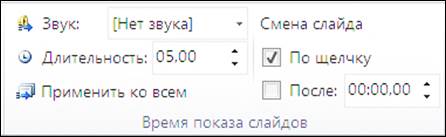
2. Чтобы указать продолжительность перехода от текущего слайда к следующему, выполните одно из действий, указанных ниже.
3. Для перехода к следующему слайду по щелчку мыши на вкладке Переходы в группе Время показа слайдов установите флажок для параметра По щелчку.
4. Для перехода к следующему слайду после указанного временного интервала на вкладке Переходы в группе Время показа слайдов введите необходимое количество секунд в поле После.

v Добавление звука к смене слайдов
1. В области с вкладками "Структура" и "Слайды" выберите вкладку Слайды.
2. Выберите эскиз слайда, при переходе к которому необходимо добавить звук.
3. На вкладке Переходы в группе Время показа слайдов щелкните стрелку около кнопки Звук.
4. Чтобы добавить звук из списка, выберите нужный звук.
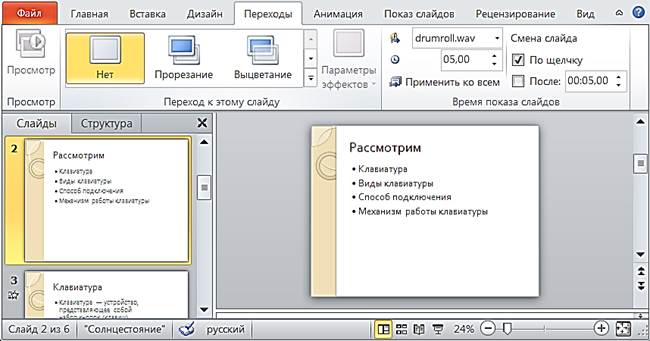
|
Задание 2. |
§ Примените к тексту Проводная (слайд «Способ подключения») следующие эффекты анимации: |
||||||||||||||||||
|
|||||||||||||||||||
|
|
§ Примените к тексту Беспроводная (слайд «Способ подключения») следующие эффекты анимации: |
||||||||||||||||||
|
|||||||||||||||||||
Методические указания
v Анимация текста и объектов
Анимация позволяет привлечь внимание к важным моментам презентации, управлять потоком информации и повысить интерес аудитории. Анимация может применяться к текстам или объектам на отдельных слайдах, к текстам и объектам в образце слайдов.
В PowerPoint 2010 существует четыре вида эффектов анимации:
1. Эффекты входа. Объекты могут постепенно проявляться на экране, "вылетать" на слайд сбоку или внезапно появляться на экране.
2. Эффекты выделения. Примеры этих эффектов включают в себя уменьшение или увеличение размеров объекта, изменение цвета или вращение объекта вокруг своего центра.
3. Эффекты выхода. При использовании этих эффектов объекты могут "вылетать" из слайда, исчезать из вида или перемещаться за пределы слайда, двигаясь по спирали.
4. Пути перемещения. Путь перемещения - это путь, по которому при воспроизведении эффекта анимации будет перемещаться выбранный объект или текст. Эти эффекты могут использоваться для перемещения объекта вверх, вниз, вправо, влево или по траекториям в виде звезды или круга (среди прочих эффектов).
v Добавление эффекта анимации к тексту
1. Выделите объект, к которому нужно применить анимацию.
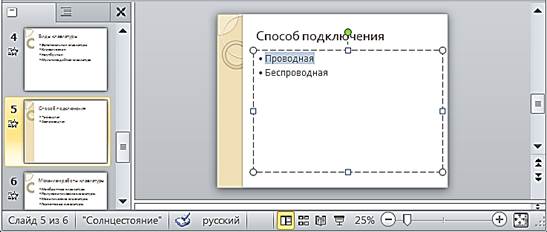
2. На вкладке Анимации в группе Анимация нажмите кнопку Дополнительно
![]() и выберите необходимый эффект анимации.
и выберите необходимый эффект анимации.
Примечание После применения анимации к тексту или объекту рядом с анимированным элементом на слайде появится непечатаемый нумерованный тег. Тег отображается только в обычном режиме, когда выбрана вкладка Анимации или отображается область задач анимации.
v Настройка параметров эффектов анимации
1. На вкладке Анимации в группе Анимация нажмите кнопку Параметры
Уважаемый посетитель!
Чтобы распечатать файл, скачайте его (в формате Word).
Ссылка на скачивание - внизу страницы.