Выполнить до – дата к которой необходимо выполнит поручение;
Поручение выдал – пользователь, который выдал поручение;
Содержание – текст поручения;
Ответственный исполнитель – пользователь, которому назначено поручение;
Соисполнители – список соисполнителей;
Состояние – признак подтверждения выполнения задания.
Для открытия прикреплённых к поручению файлов необходимо выполнить двойной клик мышью по соответствующей иконке файла, а затем в диалоге сохранения файла указать необходимый путь для сохранения файла и нажать кнопку «ОК».
Для управления состоянием поручения предназначена панель кнопок, расположенных в правой части формы.
«Закрыть поручение» - подтвердить выполнение поручения, т.е. закрыть его.
«Отправить на доработку» - отправить поручение на доработку с указанием нового срока выполнения.
«Сообщить о выполнении» - изменить статус поручения на «Выполнено».
«Изменить статус» - открыть окно изменения статуса поручения.
В правой части окна находится таблица изменения статуса, в которой отражаются все факты изменения статуса поручения и их даты.
Также в правой части окна расположено поле «Комментарий». Для сохранения изменений внесённых в данное поле необходимо нажать кнопку «Сохранить комментарий».
3.9.2 Форма «Журнал поручений»
Данная форма (Рисунок 11) предназначена для отображения списка поручений за определенный период.
Для построения списка поручений необходимо выбрать даты начала и конца периода. При необходимости отбора поручений по статусу и/или группе заданий в списке статусов и дереве группы заданий.
Для отбора по всем статусам необходимо отчистить поле «статус».
Для отбора по всем группам поручений необходимо выбрать «Все поручения»
Для просмотра поручения кликните левой кнопкой мыши по соответствующей строке таблицы, после чего откроется окно просмотра поручения.
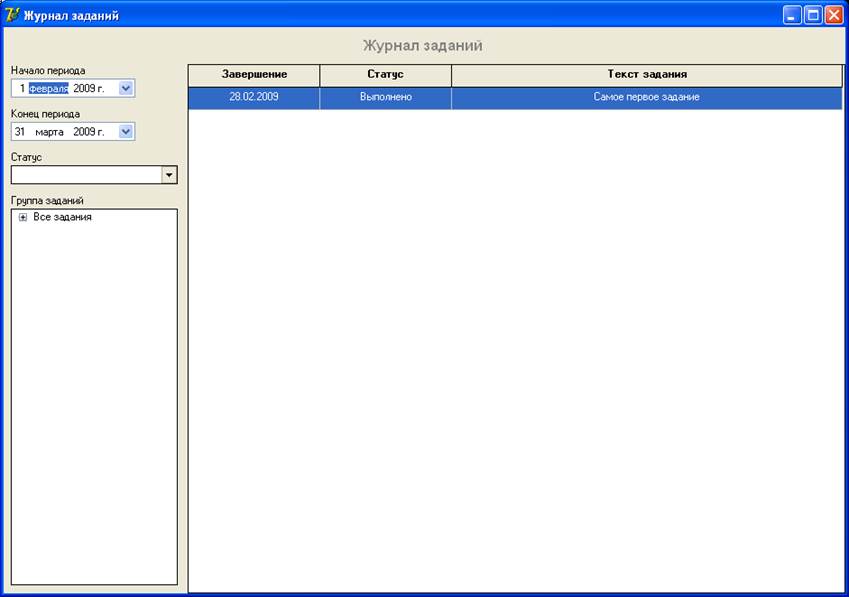
Рисунок 11 – Форма «Журнал поручений»
3.9.3 Форма редактирования поручения
Данная форма предназначена для добавления или редактирования поручения.
Форма редактирования поручения представлена на рисунке 12.
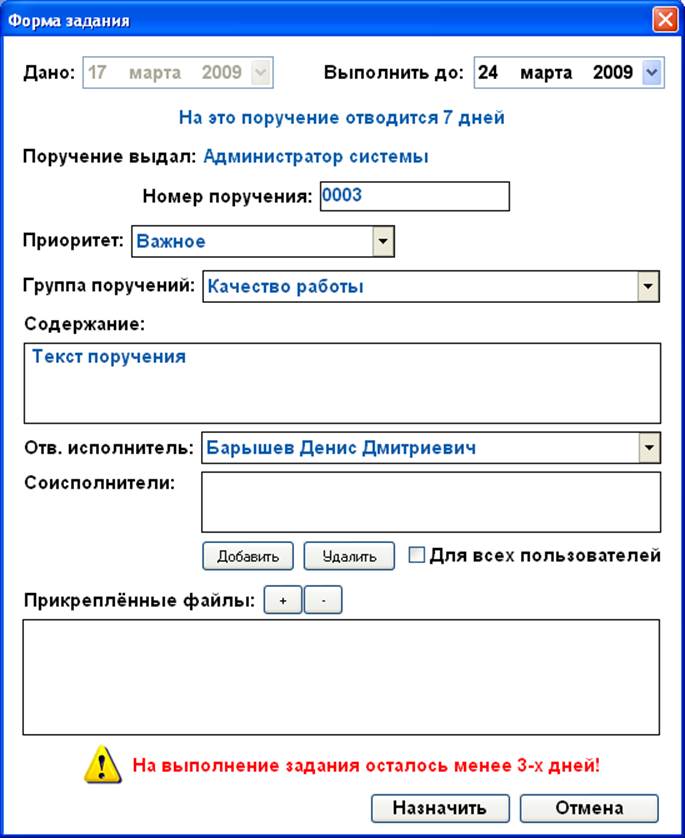
Рисунок 12 – Форма редактирования поручения
Для добавления или редактирования поручения необходимо заполнить все значимые поля:
Выполнить до – срок, к которому необходимо выполнить поручение (после ввода этого параметра рассчитывается количество дней, отведённых на выполнение поручения);
Номер поручения – текстовый номер поручения4
Приоритет – поле важности задания (может быть наименее важное, средней важности, важное и очень важное);
Группа поручений – категория поручения;
Содержание – текст поручения;
Ответственный исполнитель – пользователь, ответственный за выполнение поручения;
Соисполнители – список соисполнителей (для добавления пользователей в этот список необходимо нажать кнопку «Добавить», для удаления – «Удалить»);
Прикреплённые файлы – файлы, которые прикреплены к поручению (для добавления файлов нажмите кнопку «+», для удаления выделите файл и нажмите кнопку «-»).
Для сохранения внесённых изменений нажмите кнопку «Назначить», для отмены изменений – «Отмена».
3.9.4 Форма «Контроль исполнения поручений»
Форма «Контроль исполнения поручений» представлена на рисунке 13.
Данная форма предназначена для контроля исполнения поручений. Чтобы отобразить список поручений, отобранных по определённым критериям, выберите необходимые параметры и нажмите кнопку «Отбор».
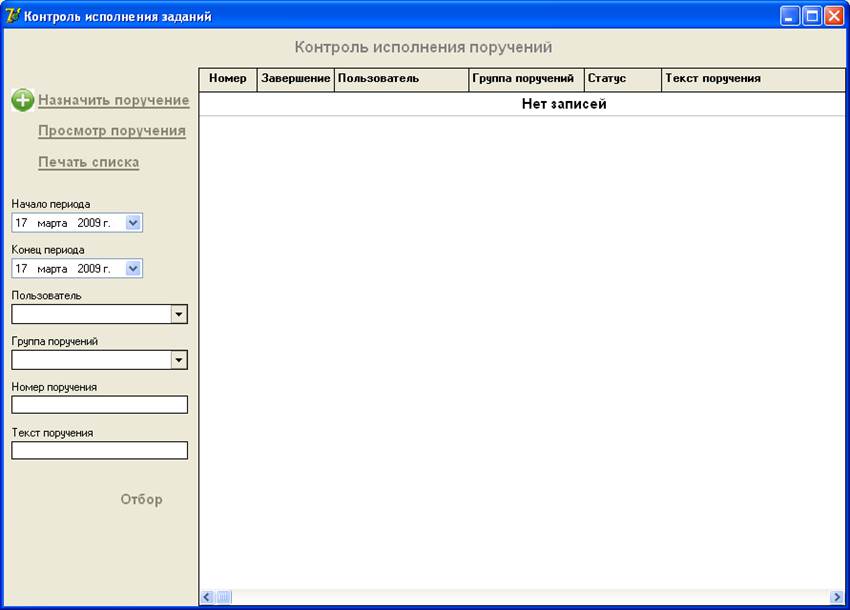
Рисунок 13 – Форма контроля исполнения поручений
Отбор по номеру или тексту поручения осуществляется путём поиска вхождения введённой строки в номер или текст поручения.
Если отбор по какому-либо параметру не требуется необходимо отчистить соответствующее поле.
Для назначения поручения необходимо нажать кнопку «Назначить поручение».
Для просмотра поручения нажмите кнопку «Просмотр поручения» или кликните двойным щелчком мыши на соответствующую строку таблицы.
Для экспорта списка поручений в MS Excel нажмите кнопку «Печать списка».
Уважаемый посетитель!
Чтобы распечатать файл, скачайте его (в формате Word).
Ссылка на скачивание - внизу страницы.