3.2.6 Экспорт в MS Excel журнала оценок преподавателя.
Для экспорта в MS Excel
журнала оценок преподавателя нажмите кнопку  . После этого
откроется окно MS Excel
с журналом оценок преподавателя.
. После этого
откроется окно MS Excel
с журналом оценок преподавателя.
3.3 Занесение данных о посещаемости в систему
Для открытия формы журнала посещаемости в главном меню системы выберите пункт «Учебный процесс», а затем пункт «Журнал посещаемости». При этом будет открыто окно журнала преподавателя на вкладке «Журнал посещаемости» (Рисунок 3).
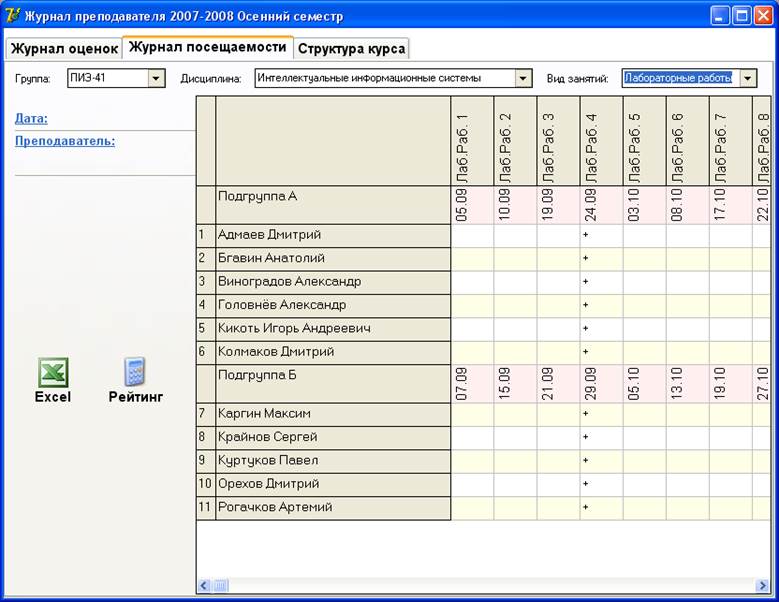
Рисунок 3 – Журнал посещаемости
Для того, чтобы приступить к выставлению посещаемости необходимо выполнить 3 шага:
– выбрать необходимую группу из списка доступных групп;
– выбрать из списка дисциплину, преподаваемую для этой группы;
– выбрать нужный тип занятий.
После этих действий появиться таблица посещаемости студентов выбранной группы. Посещаемость на определённом занятии выставляется в ячейку на пересечении строки с именем студента и наименованием занятия.
Добавление или редактирование данных о посещаемости осуществляется нажатием на соответствующие клавиши:
«+» – если студент присутствовал на занятии;
«–» – если студент отсутствовал на занятии.
После добавления/изменения посещаемости курсор автоматически переходит на следующую строчку.
Удаление посещаемости.
Для удаления данных о посещаемости перейдите к соответствующей ячейке и нажмите клавишу «Delete». Далее, в появившемся диалоге, подтвердите удаление нажатием кнопки «Да» и данные о посещаемости будут удалены.
Панель информации о посещаемости.
В верхнем левом углу журнала посещаемости можно увидеть панель информации о посещаемости. Она делиться на несколько разделов:
«Дата» – дата, когда посещаемость введена в систему или было произведено её редактирование. Дата может редактироваться пользователем. Для этого необходимо нажать на строку «Дата» и в появившемся окне ввести новую дату.
«Преподаватель» – пользователь системы, который добавил или последним изменил посещаемость.
Экспорт в MS Excel журнала посещаемости преподавателя.
Для экспорта в MS Excel
журнала посещаемости преподавателя нажмите кнопку  . После этого
откроется окно MS Excel
с журналом посещаемости преподавателя.
. После этого
откроется окно MS Excel
с журналом посещаемости преподавателя.
3.4 Структура курса
Для открытия формы структуры курса в главном меню системы выберите пункт «Учебный процесс», а затем пункт «Структура курса». При этом будет открыто окно журнала преподавателя на вкладке «Структура курса» (Рисунок 4).
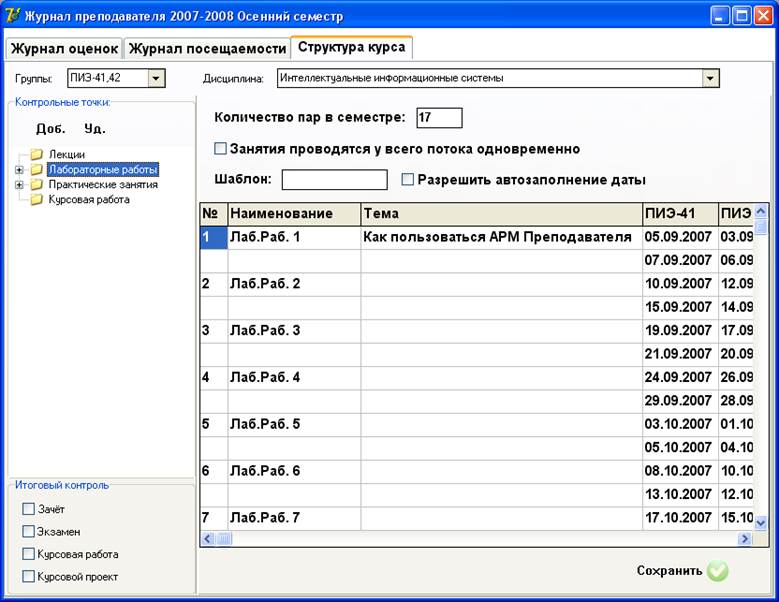
Рисунок 4 – Структура курса
Для того, чтобы приступить к формированию структуры курса (т.е. списка занятий и связанных с ними контрольных точек) необходимо выполнить следующие действия:
– Выбрать из списка поток для которого предполагается построение структуры курса;
– Выбрать из списка дисциплину преподаваемую для этих групп.
После этого отобразиться структура курса в виде дерева. Узлами первого уровня будут наименования видов занятий, второго – группы контрольных точек, а третьего – сами контрольные точки.
Построение списка занятий.
Для построения/редактирования списка занятий выберите в дереве структуры курса однократным нажатием левой кнопки мыши соответствующий вид занятий для которого строиться данный список.
После этого справа от дерева структуры курса появиться панель заполнения списка занятий. На этой панели, в соответствующем поле ввода, укажите число пар, проводимых для выбранного вида занятий и нажмите для подтверждения клавишу «Enter».
! Внимание если введенное число занятий окажется меньше, количества пар для данной группы по выбранной дисциплине и виду занятий, хранящихся в базе данных, то при сохранении все лишние занятия будут удалены начиная с последних, также будут удалены и сведения о посещаемости этих занятий и потеряна связь с ними контрольных точек.
Таблица занятий.
Данные для построения списка занятий выводятся в форме таблицы, которая содержит следующие столбцы:
Уважаемый посетитель!
Чтобы распечатать файл, скачайте его (в формате Word).
Ссылка на скачивание - внизу страницы.