Текстовый редактор MicrosoftWord 97
1. Общая характеристика текстового редактора Word 97.
Текстовый редактор Word 97 – это многофункциональная программа обработки текстов, которая позволяет выполнять типичные для своего класса программ функции:
· использование различных шрифтов символов;
· работа с пропорциональными шрифтами;
· задание произвольных межстрочных промежутков;
· автоматический перенос слов на новую строку;
· автоматическая нумерация страниц;
· обработка и нумерация сносок;
· печать верхних и нижних заголовков страниц (колонтитулов);
· выравнивание краев абзаца;
· набор текста в несколько столбцов;
· создание таблиц и построение диаграмм;
· проверка правописания и подбор синонимов;
· построение оглавлений, индексов и т.д.
Word 97, по сравнению с другими текстовыми редакторами, обладает рядом преимуществ. Представление WYSIWYG (от английского What You See Is What You Get) позволяет просмотреть на дисплее готовый к печати документ, не затрачивая бумагу на пробные распечатки. Отформатированные символы любой гарнитуры и кегля, например, выделенные курсивом или жирным, имеют адекватное представление на экране.
Тексты и иллюстрации многих форматов могут быть импортированы в Word 97 из других программ и встроены в текст документа. В результате такой процедуры они становятся частью текстового файла Word 97, продолжая существовать в виде файлов в формате породившей их программы.
2. Среда текстового процессора Word 97.
Запуск программы Word осуществляется в два этапа:
· запуск среды Windows;
· запуск текстового процессора Word.
Для запуска редактора Word, можно либо щелкнуть два раза мышью по пиктограмме Microsoft Word на рабочем столе Windows, либо выбрать пункт Microsoft Word из меню Пуск.
Взаимодействия пользователя с текстовым редактором осуществляется посредством меню команд, панели инструментов, строки состояния.
После загрузки Word на мониторе появляется прикладное окно Word 97 (рис.1.1.).
С помощью меню команд и панели инструментов можно управлять работой текстового процессора. Панели инструментов представляют собой наборы пиктограмм. Чтобы узнать о назначении любого инструмента, достаточно установить указатель мыши на соответствующую пиктограмму. И на экране появится подсказка.
Строка меню, которая является общей для всех документов, расположена под строкой заголовка. Меню можно открыть с помощью клавиатуры, нажав комбинацию горячих клавиш, или мыши, выполнив щелчок на соответствующем имени, после чего откроется ниспадающее меню, содержащее список команд (директив).
Под строкой меню размещается панель инструментов. С каждой пиктограммой связана некоторая команда. Для вызова команды достаточно щелкнуть мышью на соответствующей пиктограмме. Такой способ вызова команд намного эффективнее клавиатурного или обычного пути через операционное меню.
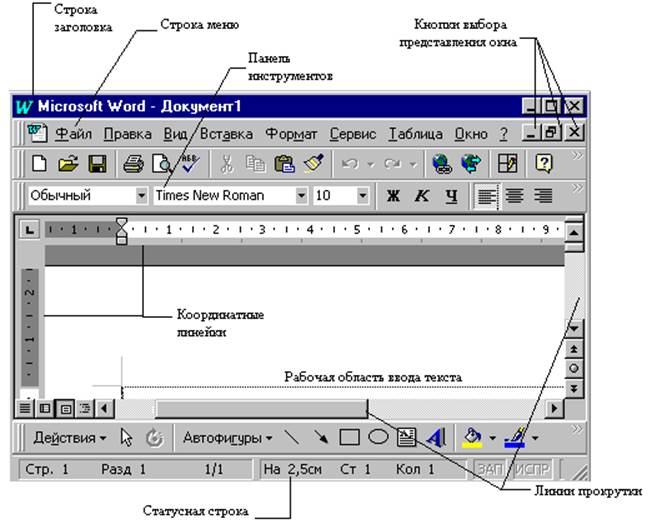 |
Вид экрана можно менять. Можно отключать строку состояния, вертикальную и горизонтальную линейки прокрутки, вертикальную координатную линейку, изменять размеры кнопок панели инструментов, отключать всплывающие подсказки для кнопок пиктографического меню панели инструментов, если нет нужды в расшифровке кнопок панели инструментов. Можно отключать или выбирать панели инструментов. Такие изменения производятся с помощью подкоманд Настройка и Параметры команды Сервис из меню команд.
Под панелью инструментов находится координатная линейка, с помощью которой можно устанавливать размеры полей страниц и абзацных отступов, ширину колонок и устанавливать табуляторы.
Статусная строка расположена в нижней части окна Word97. Здесь отображается информация о текущем состоянии программы Word97 и обрабатываемого документа.
Вертикальная и горизонтальная линейки прокрутки размещены вдоль правого и нижнего краев основного окна. Линейки прокрутки предназначены для передвижения окна редактора над текстом по вертикали и горизонтали соответственно. На каждой из линеек прокрутки находится по одному прямоугольнику-движку прокрутки.
2.1. Панель инструментов.
Рассмотрим пиктографическое меню (Toolbar) панели инструментов. Строка пиктограмм находится непосредственно под строкой меню. Она состоит из набора кнопок, на которых изображены пиктограммы операций. В большинстве своем кнопки дублируют наиболее часто используемые операции, доступные и в обычном меню. При этом доступ с помощью кнопок, «нажимаемых» мышью, гораздо эффективнее обычного пути через операционное меню.
На панели инструментов есть поля пиктограмм и поля списков
Уважаемый посетитель!
Чтобы распечатать файл, скачайте его (в формате Word).
Ссылка на скачивание - внизу страницы.