Split surfaces are generated from split curves defined on a component. The split curve is the separation point of the tool, which would produce the component. A surface’s natural split is the curve around the model where the surface just dips out of sight. PowerSHAPE looks down the Z-axis to find the points along the surfaces where it dips out of sight.
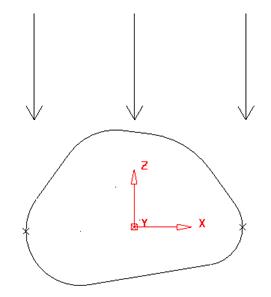
With vertical walls, the split surface command will not find a split, as there is no change in angle, so you have to decide where the split line occurs yourself, by generating a composite curve of the route along that vertical surface.
The following example works through creating a component, finding the natural split line, and producing the split surface. As there are fillets next to the vertical walls it will use the edge of the fillets to complete the split curve.
· Select Create New Model. ![]()
· Create a workplane at 0 and set the X principal plane.
· Create a Cylinder Primitive at 0 with a radius of 30mm, and length 100mm.
· Scale the surface by 0.3 in the Z-axis.
(lock X and Y). ![]()
![]()
![]()
· Convert the surface.
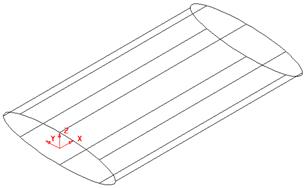
Moving lateral 2 upwards would re-float the longitudinals giving a straight cylinder. If a spine was generated and the spine point moved upwards, the longitudinals would remain as they were, producing a curved result.
· Double click the surface to bring up the surface edit toolbar.
· ![]() From the surface edit toolbar select Create
Spine.
From the surface edit toolbar select Create
Spine.
This will create a spine running through the cross sections of the surface, shown as a dotted line. This spine can be deleted without affecting the surface.
· Select Point 2 on the spine.
· Move point 2, 10mm up the Z-axis by typing 0 0 10 in the input window.
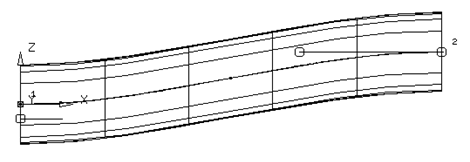
· Set the Y Principal plane and rotate the surface by -10 degrees.
· Generate a composite curve for each end lateral.
· Right click over each composite curve in turn and select Delete Dependencies.
When composite curves are traced from surfaces, the curve remembers the tangency of the underlying surfaces. This means that when a further surface is generated from these composite curves they match perfectly. Occasionally this is not required, so to remove that relationship, delete dependancies is used on the composite curve before a new surface is generated.
· Create a fill-in surface for each composite curve.
· Delete the composite curves and select the Z principle plane.
· Reverse any surface to have the blue outside.
· Create a Fillet on each end of Radius 2mm.
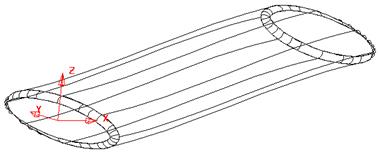
The model is completed and does not lie on the XY plane. Before a split surface can be generated, the natural split has to be found.
It is important to set the active principal plane as it determines the tool draw direction. For a draw along the Z-axis, the principal plane must be set to the Z plane.
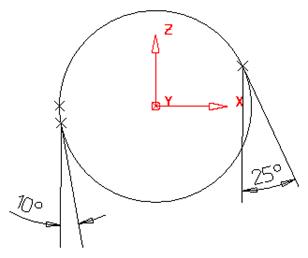
With the draw curve you need to specify the angle of draft required. For an angle of 0 degrees as denoted by a cross it will fall on the sphere’s centre line. For a positive angle of 25 degrees then the curve moves up the surface as indicated. For a negative angle of –10 degrees the draft curve moves down the surface.
· Select all surfaces
·
From the Curve menu, select Draft
Curve. ![]()
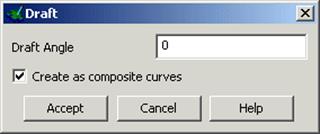
The draft angle is specified in this form. If the composite curve option is ticked PowerSHAPE will generate composite curves of the natural draft, otherwise ordinary curves are generated.
· Enter a Draft Angle of 0, tick Create Composite curves and Accept.
· Select the composite curve just generated and Blank Except (Ctrl + K).
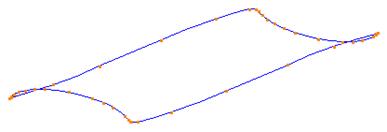
The split surface can now be created from this composite curve.
· From the Surfaces menu select the Split Surfaces
icon. ![]()
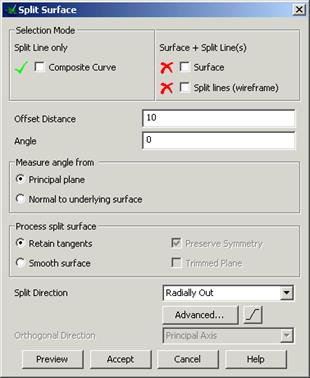
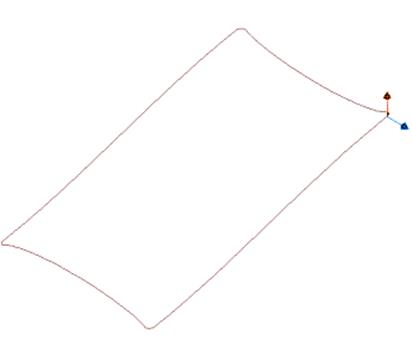
The Split Surface form appears and two arrows appear on the split line.
The blue arrow indicates where the surface will lie and needs to be pointing outwards from the model. The brown arrow indicates the direction of any Draft Angle specified.
· Click on the arrows to change them if necessary.
· Enter an offset of 40 and select Preview.
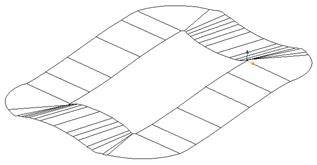
A split surface is generated with each point from the curve extending tangentially out by a length of 40. This can cause ripples in the surface and mismatches at the edges.
· Select the Smooth Surface option and then press Preview.
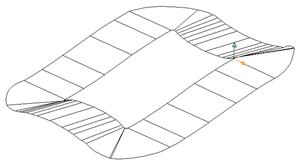
This produces a smoother surface at the edges.
· Cancel the form.
· Select Unblank and Delete the Surfaces and Workplane.
Уважаемый посетитель!
Чтобы распечатать файл, скачайте его (в формате Word).
Ссылка на скачивание - внизу страницы.