Руководство по установке и использованию Мастера Установки
Сервера Лицензирования
![]()
В руководстве описан процесс установки и использования Мастера Установки Сервера Лицензирования, который позволяет осуществить возможность установки и запуска сетевого сервера лицензий для продуктов компании Consistent Software. Подробно описана последовательность действий по установке Мастера, запроса и получения сетевых лицензий, установке и запуску сервера лицензирования.
Руководство рассчитано на технических специалистов, связных с установкой ПО и его сопровождением.
1. Выберите компьютер, на который должен быть установлен сервер лицензирования программного обеспечения Consistent Software. Данный компьютер должен иметь постоянный доступ к сети с установленным и активизированным протоколом TCP/IP.
2. Запустите файл CSLicServSetup.exe.
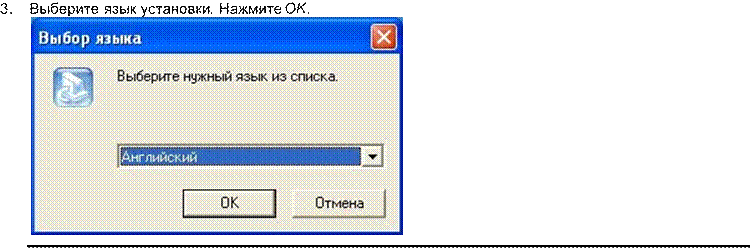
v Примечание: Желательно, чтобы язык установки соответствовал языку операционной системы.
4. На экране появится заставка, затем – диалоговое окно приветствия.

Для продолжения нажмите кнопку Далее.
5. В появившемся диалоговом окне Выбор папки назначения предлагается каталог, в который программа будет установлена по умолчанию. Для указания другого каталога нажмите кнопку Обзор, выберите диск и имя папки.
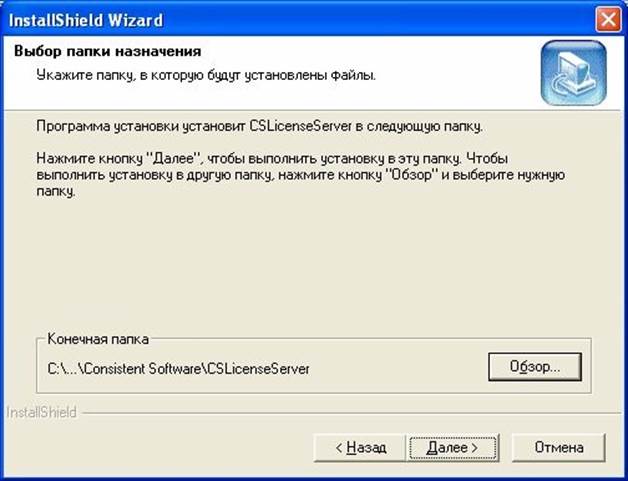
Нажмите кнопку Далее.
Программа установки создаст на жестком диске папку, в которую скопирует все необходимые файлы, в том числе и файл Мастера Установки Сервера Лицензирования – CSLicenseServer.exe.
6. В появившемся окне, информирующем об окончании установки, оставте взведенным флажок Запустить License Server Setup для запуска Мастера Установки Сервера Лицензирования по окончании инсталляции. Запуск так же может быть осуществлен самостоятельно из папки с именем, указанным в предыдущем окне.
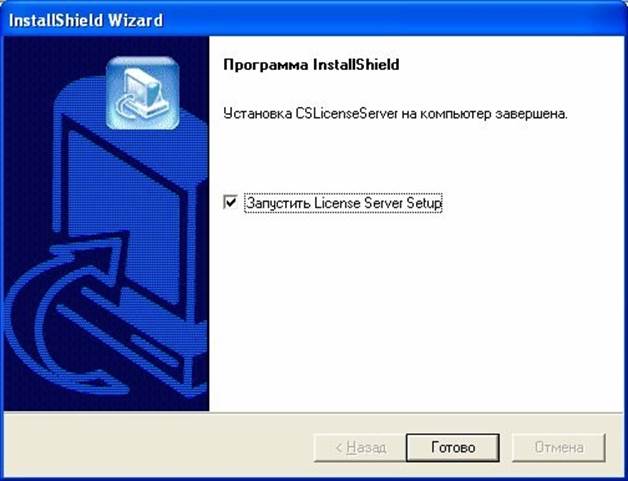 Нажмите кнопку Готово.
Нажмите кнопку Готово.
На данном этапе необходимо осуществить запрос файла, содержащего лицензии на программные продукты Consistent Software, для использования его сервером лицензирования.
![]()
v При наличии ключа аппаратной защиты: Установите на компьютер драйвер SENTINEL, который находится на установочном диске в папке drivers.
Затем установите ключ аппаратной защиты в соответствующий (LPT или USB) порт компьютера.
1. Запустите Мастер Установки Сервера Лицензирования как описано в предыдущей главе, в случае если он не запустился самостоятельно.
2. Выберите пункт Запросить лицензию.

Для продолжения нажмите кнопку Далее (Next).
3. Укажите серийный номер того продукта Consistent Software на который требуется получить сетевую лицензию. Если лицензию требуется получить на несколько продуктов, укажите их серийные номера разделяя символом “+”. Например:
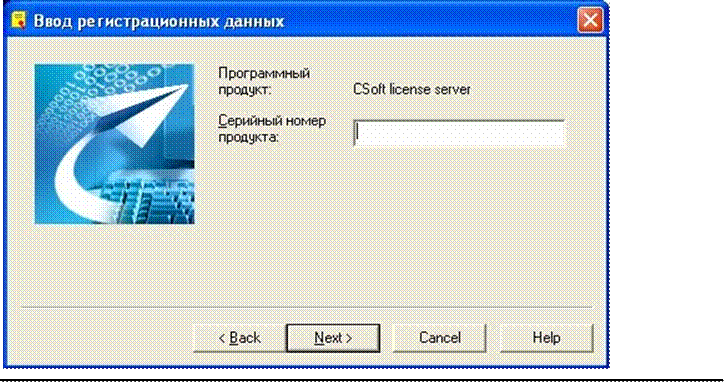 где PRODUCTID1 – серийный номер первого продукта,
PRODUCTID2 - второго, и т.д. v При
наличии ключа аппаратной защиты: Убедитесь, что в диалоге Ввод
регистрационных данных выставлена опция Использовать аппаратную защиту.
где PRODUCTID1 – серийный номер первого продукта,
PRODUCTID2 - второго, и т.д. v При
наличии ключа аппаратной защиты: Убедитесь, что в диалоге Ввод
регистрационных данных выставлена опция Использовать аппаратную защиту.
4. Пройдите два следующие окна, заполнив поля анкеты.
![]()
v Замечание: Пожалуйста, внимательно заполните ваши регистрационные данные в двух следующих диалоговых окнах. При неправильном заполнении регистрационных полей компания Consistent Software оставляет за собой право отказать в выдаче лицензии.
5. Далее необходимо передать регистрационные данные в службу технической поддержки компании Consistent Software. В ответ будет выслан файл, содержащий лицензии на программные продукты Consistent Software. Запрос на получение лицензий может производиться либо по электронной почте, либо по факсу.

• Нажмите кнопку Эл. письмо в диалоге Отсылка регистрационных данных.
• В почтовой службе компьютера откроется заполненное письмо. Не изменяйте текст письма: любые изменения могут привести к неправильной работе лицензии.
• Нажмите кнопку Отправить
• Нажмите кнопку Эл. письмо в окне Отсылка регистрационных данных на компьютере с установленной программой.
• Скопировать полученное письмо (обязательно копирование темы и содержания исходного письма в письмо, отправляемое с другого компьютера) на внешний носитель.
• Отправить письмо по адресу getlicense@csoft.ru.
• Нажмите кнопку Печать в окне Отсылка регистрационных данных.
• Распечатайте информацию и передайте ее в компанию Consistent Software по факсу (095) 913-22-21 с пометкой "Получение лицензии для программы <укажите название программы>".
На этом этапе осуществляется установка и запуск сервера лицензирования.
1. Запустите Мастер Установки Сервера Лицензирования.
2. Выберите пункт Указать путь к файлу лицензии и установить лицензионный сервер и нажмите кнопку Далее (Next).

3. Укажите путь до файла лицензий. При этом удобно воспользоваться кнопкой Обзор.

Для продолжения нажмите кнопку Далее (Next).
4.
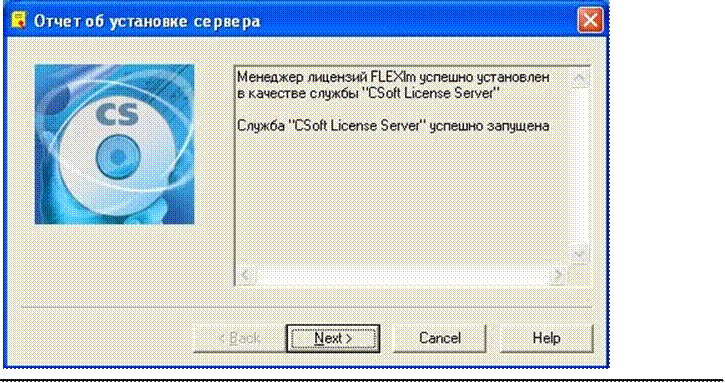 Следующее окно Мастера Установки информирует о статусе создания и запуска
сервера лицензирования. В случае успешного завершения оно должно иметь следующий
вид: v Замечание: Проверить успешный
запуск сервера лицензирования можно так же через Службы (Services): cлужба с именем
указанным в окне Отчет об установке сервера должна быть запущена.
Следующее окно Мастера Установки информирует о статусе создания и запуска
сервера лицензирования. В случае успешного завершения оно должно иметь следующий
вид: v Замечание: Проверить успешный
запуск сервера лицензирования можно так же через Службы (Services): cлужба с именем
указанным в окне Отчет об установке сервера должна быть запущена.
5. Для завершения нажмите кнопку Готово (Finish) в следующем окне.

Поздравляем! Установка и запуск сервера лицензирования продуктов Consistent Software завершена.
Для подключения к серверу лицензирования компьютер должен иметь постоянный доступ к установленному и запущенному серверу по сети с установленным и активизированным протоколом TCP/IP.
1. Запустите Мастер регистрации для программного продукта, который требуется лицензировать через сервер. Это можно сделать из папки, в которую был установлен продукт. Выберите и запустите в этой папке исполняемый файл RegWizard.exe. Мастер регистрации также можно запустить из папки продукта в меню Пуск (Start).
2. Выберите пункт Указать путь к файлу лицензии или ввести адрес лицензионного сервера и нажмите кнопку Далее (Next).

3. В открывшемся окне укажите IP адрес компьютера, на котором установлен сервер лицензирования с префиксом “@”, например: @192.168.0.1, либо укажите NetBIOS имя машины с таким же префиксом, например: @CORPSRV. При этом удобно воспользоваться кнопкой Обзор.

Нажмите кнопку Далее (Next).
4. Для завершения нажмите кнопку Готово (Finish) в следующем окне.

Поздравляем! Сетевое лицензирование продукта Consistent Software успешно завершено.
Уважаемый посетитель!
Чтобы распечатать файл, скачайте его (в формате Word).
Ссылка на скачивание - внизу страницы.