Mit einem Klick auf das Schliessfeld (X) in der „Titelleiste“ der Makrobibliothek können Sie die Makrobibliothek wieder ausblenden.
Tip:
Die Makrobibliothek kann in Ihrer Breite verändert werden. Dazu zeigen Sie mit der Maus an die Grenze zwischen der Makrobibliothek und der Arbeitsfläche. Der Mauszeiger wechselt in einen Doppelpfeil. Jetzt können Sie die Grenze anklicken und die Breite der Makrobibliothek anpassen.
Beispiel:
Sie möchten z.B. ein Makro für ein einfaches 14-Poliges IC erstellen. Dazu plazieren Sie zunächst die 14 Lötaugen im richtigen Rastermass zueinander auf die Arbeitsfläche. Dann wechseln Sie auf den Bestückungslayer und zeichnen einen Rahmen um die Lötaugen. Markieren Sie auch noch die Einkerbung des IC’s, damit die Richtung festgelegt wird. Damit ist Ihr Makro schon fertig. Jetzt müssen Sie es noch als Makro abspeichern.
(Dies ist nur ein Beispiel. Ein solches Makro ist selbstverständlich in der mitgelieferten Makrobibliothek bereits enthalten.)
Um das Makro abzuspeichern benutzen Sie den Befehl „als Makro speichern...“ aus dem Menü „Datei“. Alternativ können Sie auch den Knopf „Speichern“ in der Makrobibliothek anklicken.
Es erscheint daraufhin der normale Speichern-Dialog. Hier wählen Sie nur noch das gewünschte Zielverzeichnis und geben den gewünschten Dateinamen an. Die vorgeschriebene Endung „.LMK“ wird automatisch angefügt, so dass Sie sich darum nicht kümmern müssen.
Zum Löschen von Makros wählen Sie das entsprechende Makro in der Makrobibliothek aus. Klicken Sie dann auf den Knopf „Löschen“ in der Makrobibliothek. Nach einer Sicherheitsabfrage wird das Makro dann vom Datenträger gelöscht.
Selbstverständlich können Sie die Makros (*.LMK) auch mit dem Explorer o.ä. entfernen.
Eine Sprint-Layout-Datei kann aus mehreren Platinen bestehen. So macht es z.B. durchaus Sinn ein grösseres Projekt mit mehreren Platinen in einer Datei zu speichern. So haben Sie direkten Zugriff auf alle Platinen eines Projektes.
Sie können innerhalb eines Projektes (also in einer Datei) beliebig viele Platinen erzeugen. Jede Platine hat dabei eine eigene „Lasche“ mit dem jeweiligen Namen am unteren Rand der Arbeitsfläche.
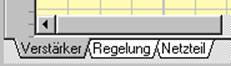
Sie können dann mit einem Klick auf die jeweilige Lasche zur entsprechenden Platine wechseln.
Sie können auch die Reihenfolge der Platinen nachträglich bestimmen, um so z.B. die einzelnen Platinen nach Prioritäten o.ä. zu sortieren. Es ist auch möglich Platinen aus anderen Projekten nachzuladen.
Die „Laschenleiste“ unterhalb der Zeichenfläche besitzt ein eigenes lokales Menü (Kontextmenü). Sie erreichen dieses indem Sie mit der Maus auf diese Laschenleiste fahren, und einmal auf die RECHTE Maustaste klicken. Mit Hilfe dieses Kontextmenüs können Sie schneller und bequemer auf viele Befehle zugreifen.
Уважаемый посетитель!
Чтобы распечатать файл, скачайте его (в формате Word).
Ссылка на скачивание - внизу страницы.