Инструкция пользователю программы
«Учёт и контроль работ»
Запуск
программы осуществляется ярлыком вида  из сетевого меню
пользователя.
из сетевого меню
пользователя.
Чтобы войти в программу, необходимо получить ЛОГИН и ПАРОЛЬ. Для этого необходимо с заполненной сетевой заявкой подойти к программисту (каб. 316а).
Логин и пароль вводятся в программу в окне следующего вида рис.1. Сменить пароль можно нажав кнопку с рисунком <>.
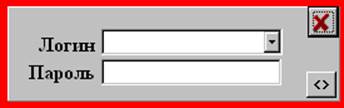
Рис. 1. Вход в программу
В
зависимости от назначенных прав пользователю будут доступны следующие из
вкладок ![]() .
.
Подробнее о каждой вкладке описано ниже.
1. АДМИНИСТРАТОР (форма доступна только администратору)
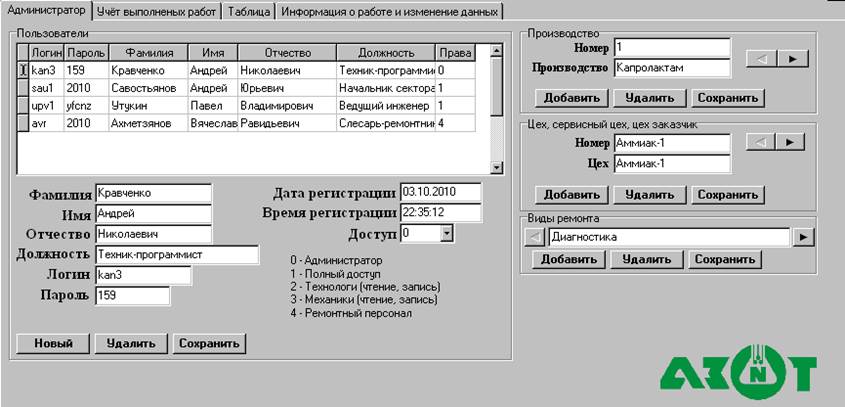
Рис. 2 Вид вкладки Администратора
В данной форме рис.2 регистрируются пользователи программы, производится добавление и удаление производств, цехов и видов работ.
2. УЧЁТ ВЫПОЛНЕННЫХ РАБОТ (форма доступна всем категориям работников).
На данной вкладке вводятся все работы, рис.3. Для этого необходимо нажать на кнопку Добавить и ввести информацию в ячейки.
!!! После каждой введенной работы, её необходимо сохранить. Для этого в правом нижнем углу, над надписью АЗОТ нажать кнопку с галочкой. Она становится активной после заполнения полей.
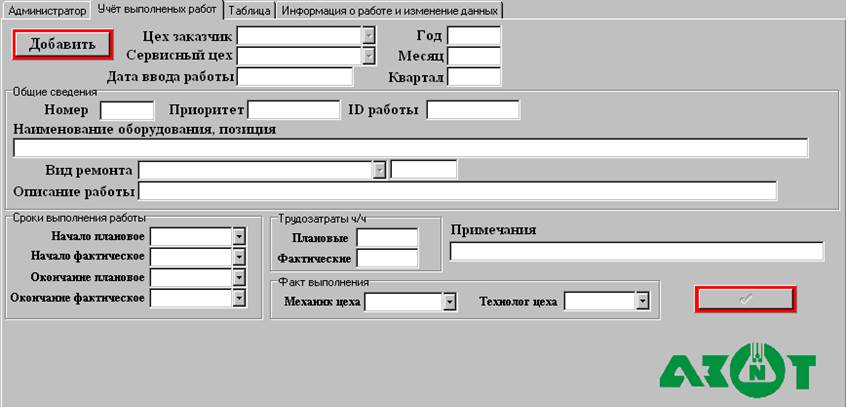
Рис. 3 Учёт выполненных работ
3. ТАБЛИЦА (форма доступна всем категориям работников).
Здесь просматриваются все имеющиеся работы, рис.4. В левом нижнем углу есть три поля (год, месяц, квартал) и кнопка Найти. С их помощью можно задать критерии поиска. Данные поиска отобразятся в таблице.
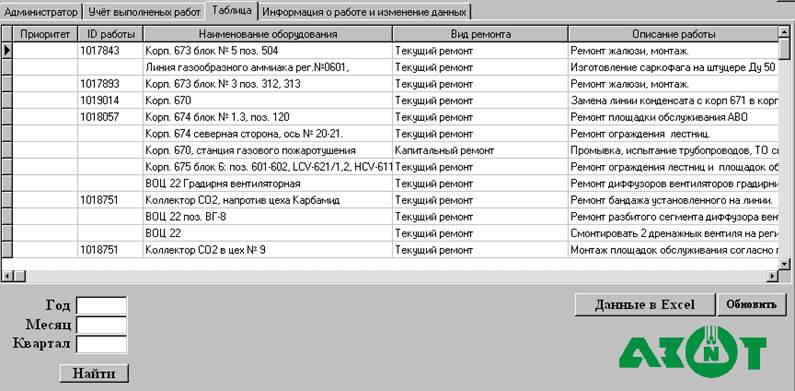
Рис. 4 Таблица
Данные из таблицы можно представить в виде отчётных форм. Для этого необходимо нажать кнопку Данные в Excel. После нажатия на кнопке появится четыре варианта (наряд-заказ, учёт выполненных работ, недельный график ремонтных работ, карточка на отдельную работу) см. рис. 6.

Рис. 6
4. ИНФОРМАЦИЯ О РАБОТЕ И ИЗМЕНЕНИЕ ДАННЫХ (форма доступна всем категориям работников)
В данной форме рис.6 работники узнают подробную информацию о выбранной на вкладке Таблица текущей работе. В зависимости от назначенных прав и занимаемой должности можно внести изменения. Для сохранения изменений – нажать на кнопку с галочкой.
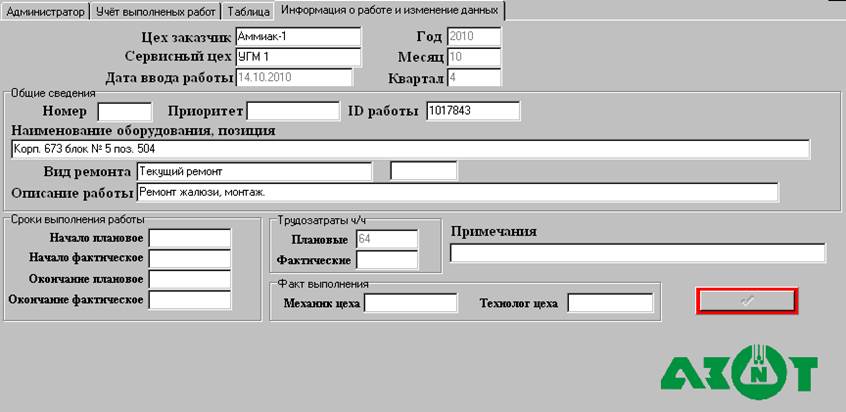
Рис. 6. Информация о работе и изменение данных
Уважаемый посетитель!
Чтобы распечатать файл, скачайте его (в формате Word).
Ссылка на скачивание - внизу страницы.