В форме "Склады" необходимо нажать кнопку "Поиск":
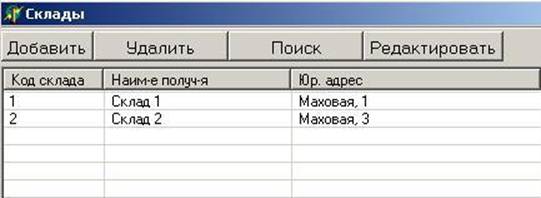
Появляется окно "Поиск":

Поиск ведётся по заданным критериям. Можно применять маску ввода (поиск по шаблону) такого вида:
% - заменяет последовательность символов
_ - заменяет 1 символ
Найденные результаты отображаются в таблице.
Редактирование введённой информации производится путём двойного нажатия по строке-информации о конкретном складе или необходимо нажать 1 раз на выбранную строку, которую необходимо отредактировать, и нажать по кнопке "Редактировать" в окне "Склады":

Код склада редактировать нельзя!
Для удаления конкретного склада необходимо выбрать строку, которая содержит информацию о складе, который необходимо удалить, путём нажатия левой клавишей мыши и нажать на кнопку "Удалить":
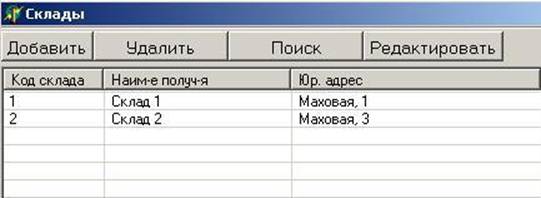
После нажатия на кнопку "Удаление" появляется форма для подтверждения удаления, что служит защитой от ошибочного удаления:

После нажатия клавишы "ОК" информация о складе удаляется из базы.
При большом количестве наименований для удаления необходимо воспользоваться поиском:
В форме "Склады" необходимо нажать кнопку "Поиск":
Появляется окно "Поиск":
Поиск ведётся по заданным критериям. Можно применять маску ввода (поиск по шаблону) такого вида:
% - заменяет последовательность символов
_ - заменяет 1 символ
Найденные результаты отображаются в таблице.
Выходным документом является приходный ордер. Фотма приходного ордера содержит следующие поля: дата, код поставщика, код склада получателя, наименование материала, количество по сопроводительному документу, количество фактическое, сумма по документу. Данные выводятся в табличном виде с возможностью распечатки. Приходный ордер рассчитан на 8 наименований материалов.
Для ввода приходного ордера необходимо выбрать м еню "Приходный ордер" - "Новый документ"

Появляется окно ввода данных:

При двойном клике по полю "Наименование материала" появляется стандартная таблица-справочник "Материалы", где необходимо выбрать нужный материал, нажать по нему 1 раз левой клавишей мыши и кнопку "ОК". И необходимый материал появится в форме приходного ордера.
Для сохранения приходного ордера в базе при завершении ввода информации необходимо нажать кнопку "ОК".
Если мы хотим просмотреть ранее введённый приходный ордер или просмотреть какие ордера были сохранены в базе за определённый период необходимо в меню выбрать "Приходный ордер" - "Поиск":

Появляется форма ввода критериев для поиска:

Если мы хотим найти все ордера за определённый период, то в поля "Код приходного ордера", "Код склада получателя" и "Наименование поставщика" ничего писать не надо.
Для начала поиска нажимаем "ОК" и появляется форма с результатом:
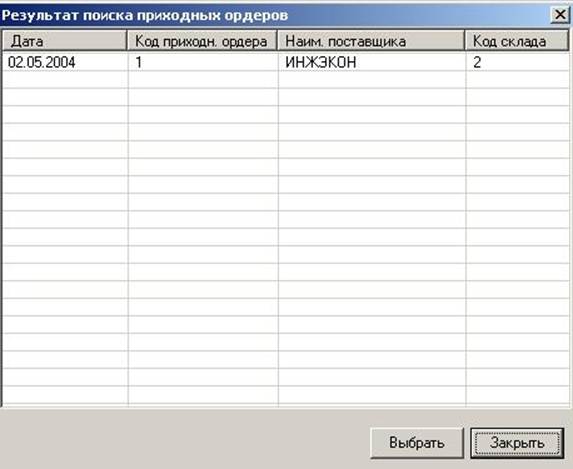
Для просмотра конкретного приходного ордера необходимо 2 раза кликнуть левой клавишей мыши по нужной строке или 1 раз и нажать на кнопку "Выбрать". Появляется форма приходного ордера с возможностью редактирования информации:

Для сохранения изменений необходимо нажать "ОК", а если не нужно сохранять - клавишу "Отмена".
Для вывода приходного ордера на печать необходимо сначала найти нужный приходный ордер (раздел справки "Приходный ордер - Просмотр и печать") и выбрать в меню "Приходный ордер" - "Печать":

Появляется стандартное окно настройки печати Windows:

После нажатия на клавишу "ОК" приходный ордер выводится на печать.
Для поиска нужной информации в программе реализована возможность запросов, то есть поиска информации по заданным критериям.
Для вызова этого запроса необходимо выбрать в меню "Запросы" - "Поставщики и интервалы вр.":

Появляется форма следующего содержания:

Результат будет выводиться в виде таблицы с полями, содержащими реквизиты приходного ордера по характеру запроса:
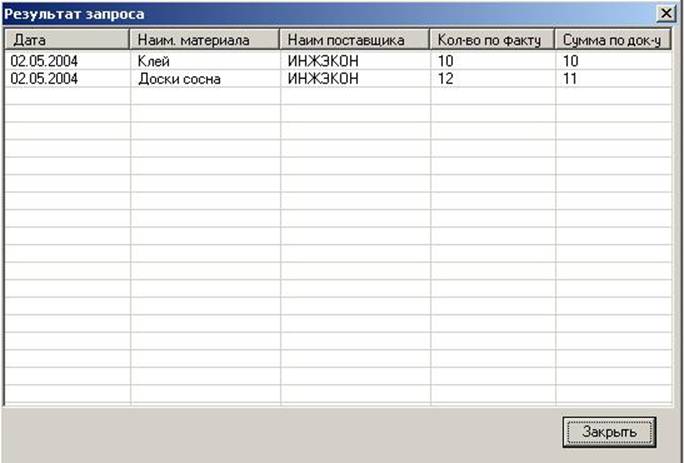
Для вызова этого запроса необходимо выбрать в меню "Запросы" - "Материал и склад":

Появляется форма следующего содержания:

Результат будет выводиться в виде таблицы с полями, содержащими реквизиты приходного ордера по характеру запроса:
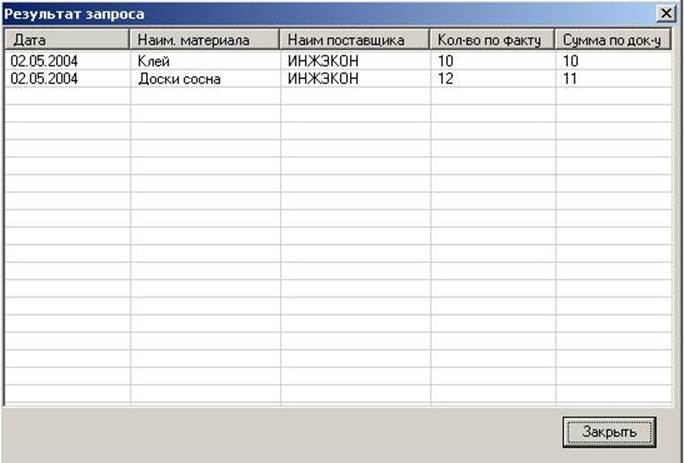
Для вызова этого запроса необходимо выбрать в меню "Запросы" - "Материал и интервалы вр.":

Появляется форма следующего содержания:

Результат будет выводиться в виде таблицы с полями, содержащими реквизиты приходного ордера по характеру запроса:
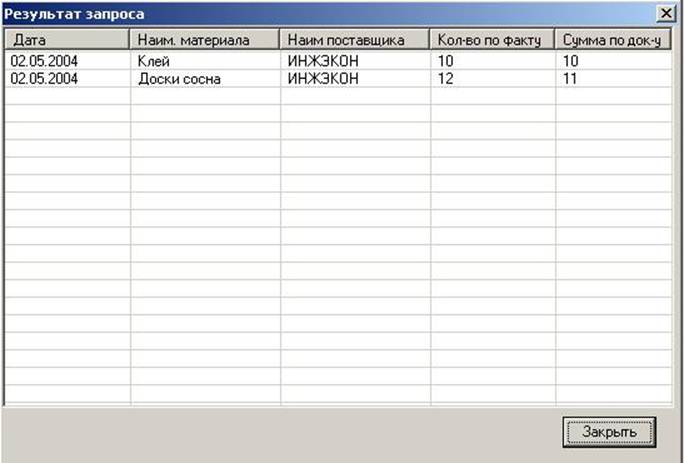
Для сохранения базы данных и информации, хранящейся в ней, периодически (желательно после каждого рабочего дня) рекомендуется выполнять команду резервного копирования. Для её вызова необходимо выбрать в меню "Сервис" - "Резервное копирование":

Больше от пользователя никаких операций не требуется. Программа самостоятельно копирует всю необходимую информацию на сетевой диск.
[1] Отсутствуют, поскольку разработка программного изделия проводилась на домашнем компьютере
[2] Пакет MS Office приобретен за 250 у.е., данная разработка пятая, поэтому ее доля составляет 50 у.е.
[3] Затраты на материалы = бумага (1 у.е.)+ диск (1 у.е.) =4 у.е.
[4] Отсутствуют, поскольку разработка проводилась на дому
Уважаемый посетитель!
Чтобы распечатать файл, скачайте его (в формате Word).
Ссылка на скачивание - внизу страницы.