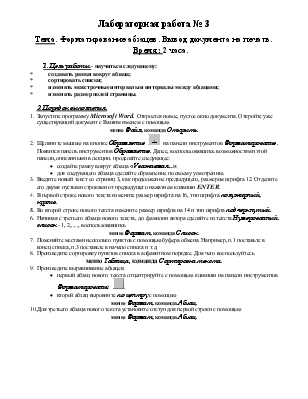
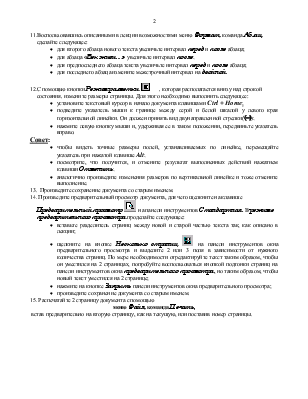

Лабораторная работа № 3
Тема. Форматирование абзацев. Вывод документа на печать.
Время: 2 часа.
1. Цель работы- научиться следующему:
* создавать рамки вокруг абзаца;
* сортировать списки;
* изменять межстрочные интервалы и интервалы между абзацами;
* изменять размер полей страницы.
2. Порядок выполнения.
1. Запуститe программу Microsoft Word. Откроется новое, пустое окно документа. Откройте уже существующий документ с Вашим именем с помощью
меню Файл, команда Открыть.
2. Щелкните
мышью на кнопке Обрамление ![]() на панели
инструментов Форматирование. Появится панель инструментов Обрамление. Далее, воспользовавшись возможностями этой панели, описанными в лекции, проделайте следующее:
на панели
инструментов Форматирование. Появится панель инструментов Обрамление. Далее, воспользовавшись возможностями этой панели, описанными в лекции, проделайте следующее:
· создайте рамку вокруг абзаца «Уважаемая...»;
· для следующего абзаца сделайте обрамление по своему усмотрению.
3. Введите новый текст со страниц 3, как продолжение предыдущего, размером шрифта 12. Отделите его двумя пустыми строками от предыдущего нажатием клавиши ENTER.
4. В первой строке нового текста измените размер шрифта на 16, тип шрифта полужирный, курсив.
5. Во второй строке нового текста измените размер шрифта на 14 и тип шрифта подчеркнутый.
6. Начиная с третьего абзаца нового текста, до фамилии автора сделайте из текста Нумерованный список - 1, 2,....., воспользовавшись
меню Формат, команда Список.
7. Поменяйте местами несколько пунктов с помощью буфера обмена. Например, п.1 поставьте в конец списка, п.3 поставьте в начало списка и т.д.
8. Произведите сортировку пунктов списка в алфавитном порядке. Для чего воспользуйтесь
меню Таблица, команда Сортировка текста.
9. Произведите выравнивание абзацев:
·
первый абзац нового текста отцентрируйте с помощью
клавиши на панели инструментов Форматирование
![]() ;
;
· второй абзац выровните по центру с помощью
меню Формат, команда Абзац.
10.Для третьего абзаца нового текста установите отступ для первой строки с помощью
меню Формат, команда Абзац.
11.Воспользовавшись описанными в лекции возможностями менюФормат, команда Абзац, сделайте следующее:
· для второго абзаца нового текста увеличьте интервал перед и после абзаца;
· для абзаца «Век живи...» увеличьте интервал после;
· для предпоследнего абзаца текста увеличьте интервал перед и после абзаца;
· для последнего абзаца измените межстрочный интервал на двойной.
12.С помощью кнопки Режим разметки ![]() ,
которая располагается внизу над строкой состояния, измените размеры страницы.
Для этого необходимо выполнить следующее:
,
которая располагается внизу над строкой состояния, измените размеры страницы.
Для этого необходимо выполнить следующее:
· установите текстовый курсор в начало документа клавишами Ctrl + Home;
· подведите указатель мыши к границе между серой и белой шкалой у левого края горизонтальной линейки. Он должен принять вид двунаправленной стрелки(«);
· нажмите левую кнопку мыши и, удерживая ее в таком положении, передвиньте указатель вправо.
Совет:
· чтобы видеть точные размеры полей, устанавливаемых по линейке, перемещайте указатель при нажатойклавише Alt;
· посмотрите, что получится, и отмените результат выполненных действий нажатием клавиши Отменить;
· аналогично произведите изменения размеров по вертикальной линейке и тоже отмените выполнение.
13. Произведите сохранение документа со старым именем.
14. Произведите предварительный просмотр
документа, для чего щелкните на клавише Предварительный просмотр ![]() на панели инструментов Стандартная. В режиме предварительного просмотра проделайте следующее:
на панели инструментов Стандартная. В режиме предварительного просмотра проделайте следующее:
· вставьте разделитель страниц между новой и старой частью текста так, как описано в лекции;
·
щелкните на кнопке Несколько страниц ![]() на панели инструментов окна
предварительного просмотра и выделите 2 или 3 поля в зависимости от нужного
количества страниц. По мере необходимости отредактируйте текст таким образом,
чтобы
на панели инструментов окна
предварительного просмотра и выделите 2 или 3 поля в зависимости от нужного
количества страниц. По мере необходимости отредактируйте текст таким образом,
чтобы
Уважаемый посетитель!
Чтобы распечатать файл, скачайте его (в формате Word).
Ссылка на скачивание - внизу страницы.