Лабораторная работа № 7
Тема: Работа с таблицами.
Время: 2 часа.
1.Цель работы - научиться следующему:
· вставлять в документ таблицы;
· вводить в таблицы текст;
· задавать ширину столбцов таблицы;
· создавать обрамление и заполнение фоном в таблицах с помощью автоформата таблиц;
· объединять ячейки таблицы.
2. Порядок выполнения.
1. В меню Файл активизируйте команду Открыть.
2. Найдите свой документ и откройте его.
3. Клавишей Просмотр печати посмотрите, как он выглядит и используя полученные ранее знания уплотните документ таким образом, чтобы он уместился на двух страницах (по возможности).
4. Установите текстовый курсор в конец текста.
5. Создайте заготовку таблицы. Для чего проделайте следующее:
·
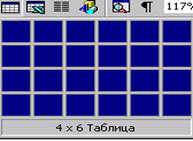 щелкните на кнопке
Вставка таблицы
щелкните на кнопке
Вставка таблицы ![]() на панели инструментов Стандартная. Под кнопкой появится изображение сетки;
на панели инструментов Стандартная. Под кнопкой появится изображение сетки;
· подведите указатель мыши к ячейке, которая расположена первой слева в верхнем ряду вспомогательного элемента управления, нажмите левую клавишу мыши и, не отпуская ее, начните передвигать мышь. Темным цветом в управляющем элементе будут выделяться ячейки, а в нижней части появится подпись с размером таблицы;
· подведите мышь к четвертой ячейке пятого столбца;
· отпустите левую кнопку мыши. Microsoft Word вставит в документ таблицу с заданным количеством строк и столбцов;
· ячейки таблицы отделяются друг от друга линиями сетки, которые можно показать или убирать с экрана. Для этого необходимо воспользоваться в меню Таблица командой Скрыть сетку.
Примечание: Линии сетки будут сбрасываться, если в меню Сервис, в команде Параметры, на вкладке Вид, сбросить флажок в поле Ограничители текста. Сбросьте этот флажок и с помощью меню Таблица, команды Сетка уберите линии с экрана. Восстановите флажок в поле Ограничители текста и продолжайте работу.
6. Ввод текста в таблицу:
· заполните созданную таблицу, в которую поместите следующее: фамилию, имя, отчество, год рождения, место рождения. Первую строку таблицы сделайте «шапкой» к таблице;
· в первый столбец и первую строку введите текст: Фамилия. Нажмите клавишу ТАВ, чтобы перейти в следующую ячейку;
· заполните ячейки только что созданной таблицы;
· для перехода в предыдущую ячейку нажмите комбинацию клавиш SHIFT +TAB. Чтобы создать отступ для текста в ячейке, нажмите комбинацию клавишCTRL+TAB.
Ваша таблица должна иметь примерно такой вид:
|
Фамилия |
Имя |
Отчество |
Год рождения |
Место рождения |
7.Изменение ширины столбцов:
· подведите указатель к вертикальной разделительной линии между четвертым и пятым столбцами. Когда указатель примет форму двунаправленной стрелки, нажмите левую кнопку мыши и, не отпуская ее, передвиньте линию влево;
· аналогичным образом уменьшите ширину предыдущего столбца.
8. Установление оптимальной ширины столбцов.
Первый способ:
· в меню Таблица выберите команду Выделить - таблицу;
в меню Таблица выберите
команду Свойства таблицы 
и в одноименном диалоговом окне щелкните на вкладке Столбец;
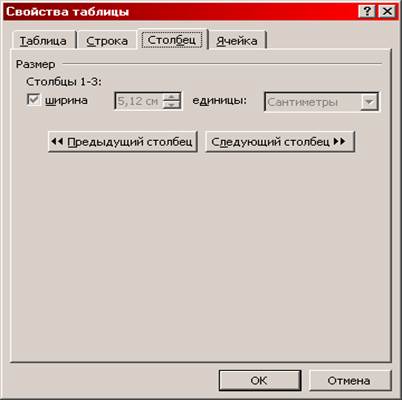
· в данном окне можно установить нужные размеры столбцов;
· если выбрать в окне Свойства таблицы вкладку Таблица, щелкните на кнопке Параметр, можно выбрать установки, при которых ширина ячейки будет устанавливаться в зависимости от длины слова в ячейке;
· нажмите левую клавишу мыши вне таблицы, чтобы снять с нее выделение;
· растащите три последних столбца вправо с помощью мыши.
Второй способ:
· встаньте указателем мыши на вертикальную линию сетки предпоследнего столбца и дважды щелкните мышью. Ширина столбца станет оптимальной.
Третий способ:
· выделите таблицу;
· щелкните правой клавишей мыши на выделенной таблице. Изучите появившееся контекстное меню.
· в контекстном меню можно выбрать команду Выровнять ширину столбцов или Выровнять высоту строк; устанавливается автоматически ширина ячеек.
9. Вставка и удаление столбцов:
· выделите пятый столбец таблицы, для чего установите указатель мыши на первой строке таблицы, на сетке таблицы, над столбцом. Когда указатель примет форму направленной вниз стрелки щелкните мышью;
· щелкните на кнопке Вставка столбца на панели инструментов Стандартная. Слева от выделенного столбца появится дополнительный столбец;
· напишите в шапке столбца заголовок Место работы/учебы и заполните данными.
Примечание. В зависимости от того, что именно выделено в таблице (столбец или строка), название кнопки Вставкатаблицы на панели инструментов Стандартная меняется на Вставкастроки или Вставкастолбца.
10. Вставка столбца после таблицы:
· активизируйте кнопку Специальные символы;
· подведите указатель мыши к верхнему правому углу крайнего справа столбца и установите его над маркером строки так, чтобы он принял форму стрелки, направленной вниз;
· щелкните мышью. Должен выделиться только узкий столбец с маркерами;
· щелкните на кнопке Вставка столбца на панели инструментов Стандартная, Справа в таблице появится новый столбец;
· введите в шапку столбца заголовок Столбец № 7.
11. Вставка дополнительной строки:
· установите указатель мыши на полосе выделения, слева от первой строки таблицы;
· выделите первую строку;
· щелкните на кнопке Вставка строки на панели инструментов Стандартная. Перед первой строкой появится новая строка;
· выделите третью и четвертую строки таблицы;
· щелкните на кнопке Вставка строки. Перед третьей строкой должны появиться две строки;
Уважаемый посетитель!
Чтобы распечатать файл, скачайте его (в формате Word).
Ссылка на скачивание - внизу страницы.