Лабораторная работа № 6
Тема. Оформление документа с помощью стилей.
Время: 2 часа.
1. Цель работы - научиться следующему:
· на основе установленных форматов создавать стиль оформления символов;
· присваивать стили символам и абзацам;
· составлять из комбинации форматов стиль оформления абзацев;
· изменять параметры стиля;
· оформлять документ с помощью таблицы стилей.
2. Порядок выполнения.
1. Воспользуйтесь меню Файл командой Открыть для того, чтобы найти и открыть свой документ.
2. В первой части документа выделите слова Хло Фицпатрик.
3. Произведите форматирование фрагмента текста.
· На панели инструментов Форматирование щёлкните на кнопке Полужирный, размер шрифта 13.
· В меню Формат выберите команду Шрифт. Откроется диалоговое окно Шрифт. Обратите внимание на то, чтобы была активизирована вкладка Шрифт.
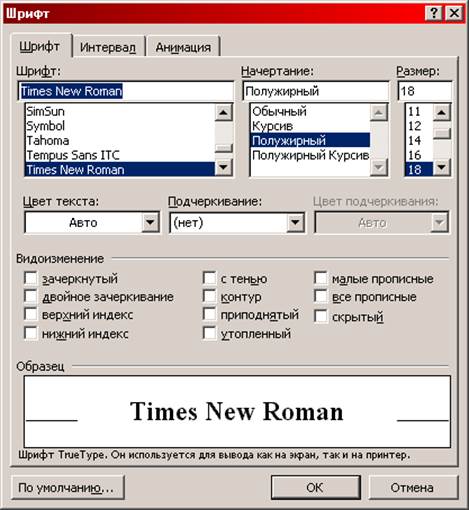
В группе полей выбора Эффекты активизируйте поле Малые прописные и Зачёркнутый.
· Щёлкните на кнопке ОК, чтобы закрыть диалоговое окно и вернуться к документу.
Текст должен оставаться выделенным.
4.На основе отформатированного фрагмента текста, можно создать стиль оформления символов.
· Не отменяя выделения отформатированного фрагмента, в меню Формат выберите команду Стиль.
· Щёлкните на кнопке Создать, чтобы создать новый стиль. Появится диалоговое окно Создание стиля.
·
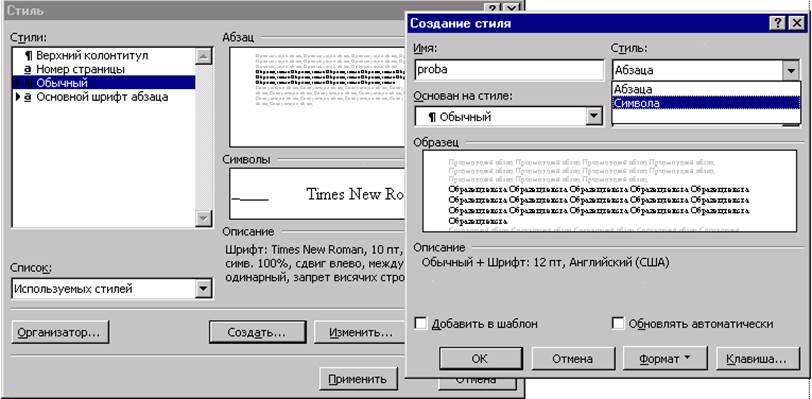 |
· В открывающемся списке Стиль выделите строку Символа. Это означает, что ваш стиль будет распространяться не на весь абзац, а только на выделенный фрагмент текста.
· Щёлкните на кнопке ОК, чтобы вернуться к диалоговому окну стиль.
· Щёлкнуть на кнопке Применить, чтобы присвоить новый стиль выделенному тексту и вернуться к документу.
5.Воспользоваться созданным стилем символов, присвоить данный стиль любому фрагменту текста.
· Выделите фамилию Фицпатрик в обращении.
·
Щёлкните на кнопке со
стрелкой, направленной вниз, рядом с полем Стиль, слева на панели инструментов Форматирование, найдите и выберите стиль ProbaNNNG. (Возможно вам придётся воспользоваться
прокруткой). ![]()
· Выделите в конце письма текст Крис Хэмилтон. Присвойте ему стиль ProbaNNNG.
· Для повторения последней команды можно воспользоваться клавишей F4. Для чего выделите какой-либо фрагмент текста и нажмите клавишу F4.
6. Отформатируйте абзац текста с помощью абзацных стилей.
·
Щёлкните на кнопке Справка на панели инструментов Стандартная, а затем на тексте документа, чтобы вызвать
информацию о параметрах, использованных при форматировании данного текста.
Чтобы убрать панель с информацией, щёлкните ещё раз на кнопке Справка. ![]()
· Установите курсор в начало документа.
·
Щёлкните на кнопке Автоформат на панели инструментов Стандартная. ![]() Microsoft Word отформатирует абзацы с помощью стандартных
стилей.
Microsoft Word отформатирует абзацы с помощью стандартных
стилей.
· С помощью Справки посмотрите вновь, как теперь отформатирован текст.
7.Создание стиля абзаца.
· Сначала необходимо отформатировать абзац. Выделите для этого первый абзац в основном тексте письма: «Благодарим Вас...».
· В меню Формат выберите команду Абзац. Появится диалог Абзац.
· Установите курсор в поле Перед и введите цифру 18. Таким образом, Вы зададите интервал перед абзацем, равный 18 пунктам.
·
 |
· Щёлкните на кнопке Ок, чтобы закрыть диалоговое окно и вернуться к документу.
· Откройте список Шрифт на панели инструментов Форматирование и выберите шрифт Arial Cyr.
Теперь на основе формата выделенного фрагмента текста создать новый стиль.
· Щёлкните в поле Стиль на панели инструментов Форматирование
Уважаемый посетитель!
Чтобы распечатать файл, скачайте его (в формате Word).
Ссылка на скачивание - внизу страницы.