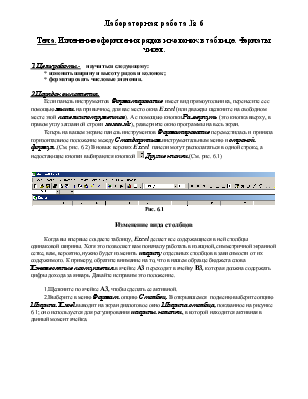
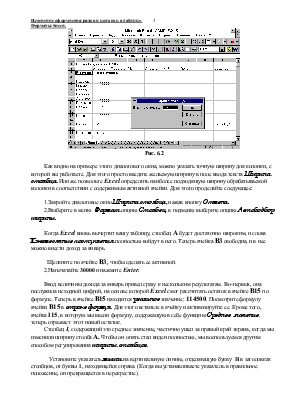
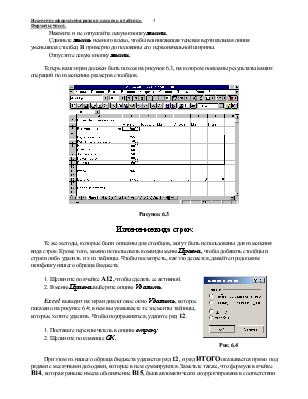
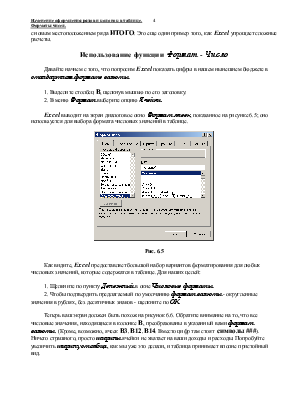
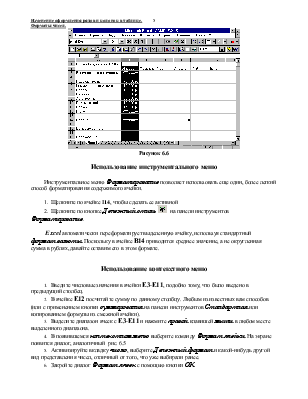

Лабораторная работа № 6
Тема. Изменение оформления рядов и колонок в таблице. Форматы чисел.
1.Цель работы - научиться следующему:
* изменять ширину и высоту рядов и колонок;
* форматировать числовые значения.
2.Порядок выполнения.
Если панель инструментов Форматирование имеет вид прямоугольника, перенесите ее с помощью мыши на привычное, для вас место окна Excel (или дважды щелкните на свободном месте этой панели инструментов). А с помощью кнопки Развернуть (это кнопка вверху, в правом углу заглавной строки ххххх.xls), разверните окно программы на весь экран.
Теперь на вашем экране панель инструментов Форматирование переместилась и приняла горизонтальное положение
между Стандартным инструментальным меню и строкой формул. .(См. рис. 6.2) В новых версиях Excel панели могут располагаться в одной строке, а
недостающие кнопки выбираются кнопкой ![]() Другие кнопки.(См. рис.
6.1)
Другие кнопки.(См. рис.
6.1)
 |
Изменение вида столбцов
Когда вы впервые создаете таблицу, Excel делает все содержащиеся в ней столбцы одинаковой ширины. Хотя это позволяет вам поначалу работать в изящной, симметричной экранной сетке, вам, вероятно, нужно будет изменить ширину отдельных столбцов в зависимости от их содержимого. К примеру, обратите внимание на то, что в нашем образце бюджета слова Ежемесячные поступления в ячейке А3 переходят в ячейку В3, которая должна содержать цифры дохода за январь. Давайте исправим это положение.
1.Щелкните по ячейке А3, чтобы сделать ее активной.
2.Выберите в меню Формат опцию Столбец.В открывшемся подменю выберите опцию Ширина. Excel выводит на экран диалоговое окно Ширина столбца, показанное на рисунке 6.1; оно используется для регулирования ширины колонки, в которой находится активная в данный момент ячейка.
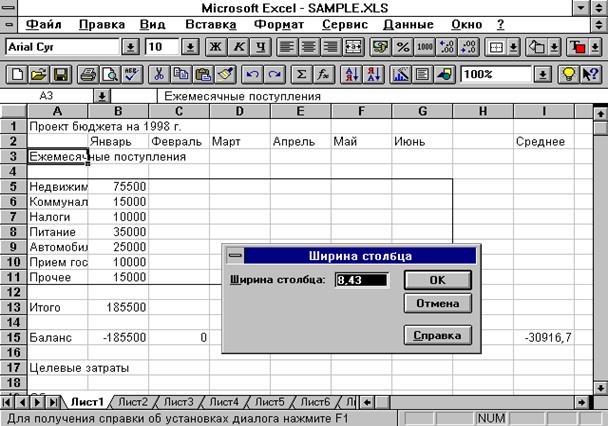
Рис. 6.2
Как видно на примере этого диалогового окна, можно указать точную ширину для колонки, с которой вы работаете. Для этого просто введите желаемую ширину в поле ввода текста Ширина столбца. Или же позвольте Excel определить наиболее подходящую ширину обрабатываемой колонки в соответствии с содержимым активной ячейки. Для этого проделайте следующее:
1.Закройте диалоговое окно Ширина столбца, нажав кнопку Отмена.
2.Выберите в меню Формат опцию Столбец, в подменю выберите опцию Автободбор ширины.
Когда Excel вновь вычертит вашу таблицу, столбец А будет достаточно широким, и слова Ежемесячные поступления полностью войдут в него. Теперь ячейка В3 свободна, и в нее можно внести доход за январь.
Щелкните по ячейке В3, чтобы сделать ее активной.
2.Напечатайте 30000 и нажмите Enter.
Ввод величины дохода за январь привел сразу к нескольким результатам. Во-первых, она послужила исходной цифрой, на основе которой Excel смог рассчитать остаток в ячейке В15 по формуле. Теперь в ячейке В15 находится реальное значение: 114500. Посмотрите формулу ячейки В15 в строке формул. Для этого встаньте в ячейку и активизируйте ее. Кроме того, ячейка I15, в которую мы ввели формулу, содержащую в себе функцию Среднее значение, теперь отражает этот новый остаток.
Столбец I, содержащий это среднее значение, частично ушел за правый край экрана, когда мы изменили ширину столба А. Чтобы он опять стал виден полностью, мы воспользуемся другим способом регулирования ширины столбцов.
Установите указатель мыши на вертикальную линию, отделяющую букву H в заголовках столбцов, от буквы I , находящейся справа. (Когда вы устанавливаете указатель в правильное положение, он превращается в перекрестие).
Нажмите и не отпускайте левую кнопку мыши.
Сдвиньте мышь немного влево, чтобы возникающая теневая вертикальная линия уменьшила столбец H примерно до половины его первоначальной ширины.
Отпустите левую кнопку мыши.
Теперь ваш экран должен быть похож на рисунок 6.3, на котором показаны результаты ваших операций по изменению размеров столбцов.
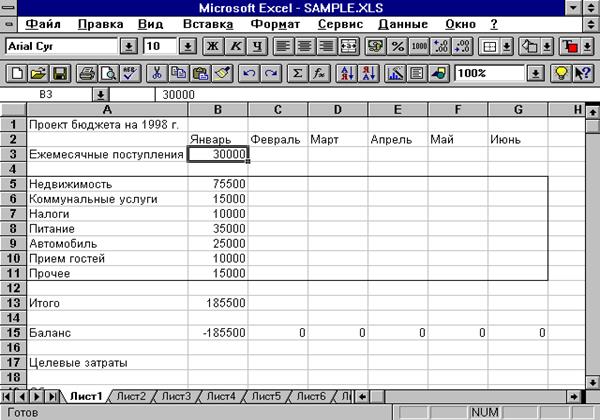
Рисунок 6.3
Изменение вида строк
Те же методы, которые были описаны для столбцов, могут быть использованы для изменения вида строк. Кроме того, можно использовать команды меню Правка, чтобы добавить столбцы и строки либо удалить их из таблицы. Чтобы посмотреть, как это делается, давайте продолжим шлифовку нашего образца бюджета.
 1. Щелкните по ячейке А12, чтобы сделать ее активной.
1. Щелкните по ячейке А12, чтобы сделать ее активной.
2. В меню Правкавыберите опцию Удалить.
Excel выводит на экран диалоговое окно Удалить, которое показано на рисунке 6.4; в нем вы указываете те элементы таблицы, которые хотите удалить
Уважаемый посетитель!
Чтобы распечатать файл, скачайте его (в формате Word).
Ссылка на скачивание - внизу страницы.