ЗАНЯТИЕ № 6
СОЗДАНИЕ И РЕДАКТИРОВАНИЕ
РИСОВАННЫХ ОБЪЕКТОВ
ЗАДАНИЕ 1. Создать схему классификации программного обеспечения
(рис. 5.1).
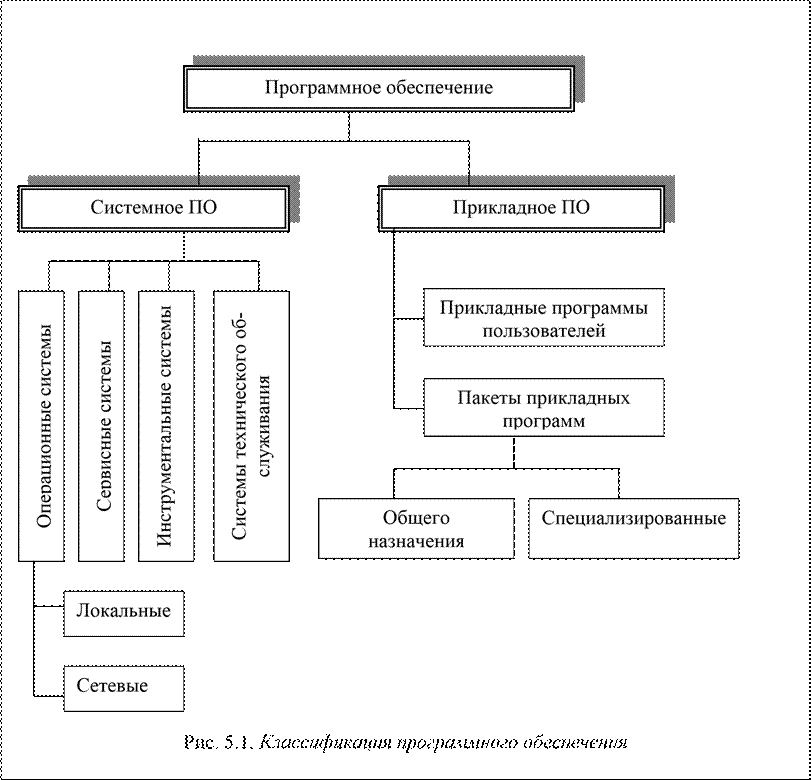
1. Для создания схемы разместите на экране панель Рисования (рис.5.2), выполнив команду Вид►Панели инструментов►Рисование.
![]()
Рис. 5.2. Панель инструментов Рисование
2.
Введите текстовую информацию, начиная со слов Программное обеспечение,
для этого установите курсор в нужное место на экране документа и выберите на панели
инструментов Рисование пиктограмму ![]() Надпись.
Надпись.
3. Отрегулируйте мышкой размер прямоугольника, чтобы в нем полностью отобразился набранный текст.
4. Расположите текст по центру, щелкнув по пиктограмме По центру на панели Форматирование.
5. Аналогично нарисуйте прямоугольники и разместите в них текст: Системное ПО и Прикладное ПО.
6. Продолжите создание схемы. Для вертикального расположения текста в прямоугольнике выделите текст, выполните команду Формат► Направление текста и выберите его вертикальную ориентацию (рис. 5.3).
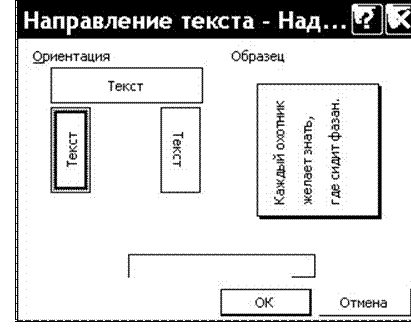
Рис. 5.3. Диалоговое окно выбора направления текста
7. Установите двойную линию обрамления прямоугольника с текстом Программное обеспечение. Для этого выделите объект, в контекстном меню выберите команду Формат надписи… и в окне Формат надписи вовкладке Цвета и линии из раскрывающегося списка Тип выберите двойную линию.
8. Придайте надписи объем, предварительно выделив ее и щелкнув по пиктограмме Объем на панели Рисования.
9.
Скопируйте формат рамки на другие объекты. Для этого выделите созданный
объект, выполните двойной щелчок по пиктограмме ![]() Формат
по образцу и выделяйте те объекты, которые должны соответствовать выбранному
формату.
Формат
по образцу и выделяйте те объекты, которые должны соответствовать выбранному
формату.
10. Выполните цветовое оформление текста, изменив цвет текста (например, на синий) и заливки (например, серый). Для изменения цвета заливкивыполнитекоманду Формат ► Границы и заливка, вкладка Заливка. Для изменения цвета текста, воспользуйтесь кнопкой Цвет шрифта на панели форматирования.
11. Для соединения созданных объектов добавьте линии, соединяющие блоки, выбрав на панели Рисование пиктограмму Линия.
12. Выполните объединение созданных объектов в единую схему, предварительно выделив их, придерживая клавишу Shift, и выбрав на панели Рисования пиктограмму Действия ►Группировать.
13. Сохраните файл в своей папке под именем Структура_ПО.
ЗАДАНИЕ 2. Нарисовать графики параболической и гиперболической функций (рис. 5.4).
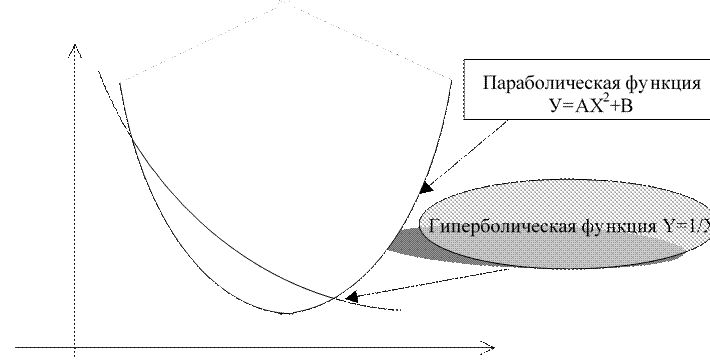
Рис. 5.4. Графики параболической и гиперболической функций
1
Нарисуйте оси координат, используя пиктограммы ![]() Линия и Вид
стрелки на панели Рисования.
Линия и Вид
стрелки на панели Рисования.
2
Создайте первую половину параболы, для этого выберите пиктограмму
![]() Овал и расположите
овал в области координат.
Овал и расположите
овал в области координат.
3 Преобразуйте овал вдугу, для этого выделите объект и выполните последовательность действий: Действия ►Изменить автофигуру ► Основные фигуры► Заменить форму на дугу.
4 Выполните копирование дуги, выделив и перетянув ее при нажатой клавише Ctrl.
5 Для переворота выделенной дуги воспользуйтесь пиктограммой Действия
►Повернуть/отразить ►Отразить сверху вниз, затем Действия►Повернуть/отразить►Отразить слева направо. Соедините дуги и получите параболу.
6 Объедините обе дуги в один объект, для этого выделите их, используя клавишу Shift, и воспользуйтесь пиктограммой Действия ► Группировать (или воспользуйтесь кнопкой Выбор объекта на панели рисования).
7 Добавьте к рисунку гиперболу. Если она закроет параболу, то для установки прозрачного фона, выполните команду Формат ►Объект, откройте вкладку Цвета и линии и в поле Цвет укажите – нет заливки.
8
Выполните пояснения к рисунку, используя пиктограмму ![]() Надпись и Овал.
Надпись и Овал.
9 При записи формулы функции параболы для указания показателя степени воспользуйтесь командой Формат ► Шрифт ► Шрифт ► надстрочный. 10 Сохраните файл в свою папку под именем Функции.
Примечание. При построении параболы можно воспользоваться пиктограммой Автофигуры ►Основные фигуры ►Дуга
ЗАДАНИЕ 3. Представить графическое изображение логической структуры алгоритма получения квадратов чисел натурального ряда и записать ее с помощью элементов блок-схемы, связав их и проставив номера. Разработанную блок-схему разместить на странице документа, оформить с использованием визуальных средств и сохранить в файле под именем Алгоритм.
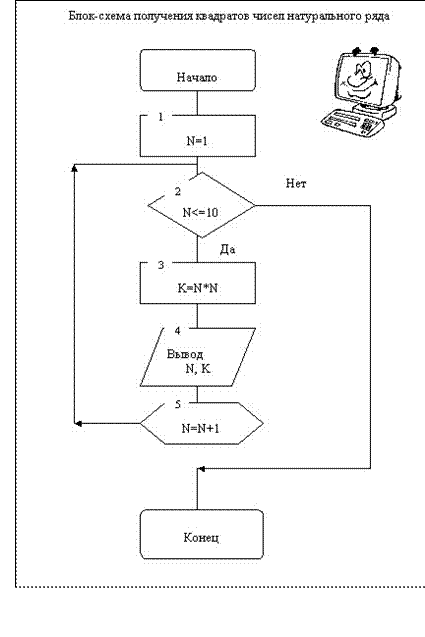
1. Создайте новый документ, выполнив команду Файл ► Создать.
2. Включите панель Рисования контекстным меню или Вид►Панель инструментов►Рисование.
3. Нарисуйте блок-схему аналогично образцу.
4. Выберите формы рамок. Для этого на панели Рисования в объекте Автофигуры►Блок-схема выберите нужные фигуры и вставьте их.
Уважаемый посетитель!
Чтобы распечатать файл, скачайте его (в формате Word).
Ссылка на скачивание - внизу страницы.