5. Добавьте текст в автофигуры контекстным меню, выбрав команду Добавить текст.
6. Нарисуйте соединительные линии и расположите их на заднем плане, используя команду Действия ►Порядок►На задний план. Удерживая клавишу Shift можно построить строго вертикальную или горизонтальную линию.
7. Для создания надписей Да, Нет и нумерации блоков используйте объект Надпись, установив курсор в нужном месте и набрав нужный текст. Для создания невидимой границы прямоугольника выберите из контекстного меню команду Формат надписи и установите белый цвет. Отформатируйте границы объекта Надпись.
8. Чтобы окна надписей нумерации были одинаковыми, создайте одну надпись нумерации, а затем копируйте ее нужное количество раз, изменив соответственно в них тексты.
9. После полной компоновки рисунка, выделите всю блок-схему прямоугольником, нажав пиктограмму Выбор объектов на панели Рисования. Выберите из контекстного меню команду Группировка►Группировать. Это позволит Вам не растерять все объекты схемы при ее перемещении.
10. Разместите рисунок в нужном месте. Для этого выполните команду Вставка►Рисунок►Картинки и, выбрав подходящий рисунок, нажмите кнопку Вставить. После чего мышкой отрегулируйте нужный размер рисунка.
11. Сохраните файл под именем Алгоритм.
ОТЧЕТ.
На экране представить два файла Структура_ПО , Алгоритм и Функции.
ЗАДАНИЕ 1. Представить в виде блок-схемы алгоритм проектирования и заполнения таблиц в текстовом процессоре Word (рис.5.5), результат сохранить в файле под именем Схема.
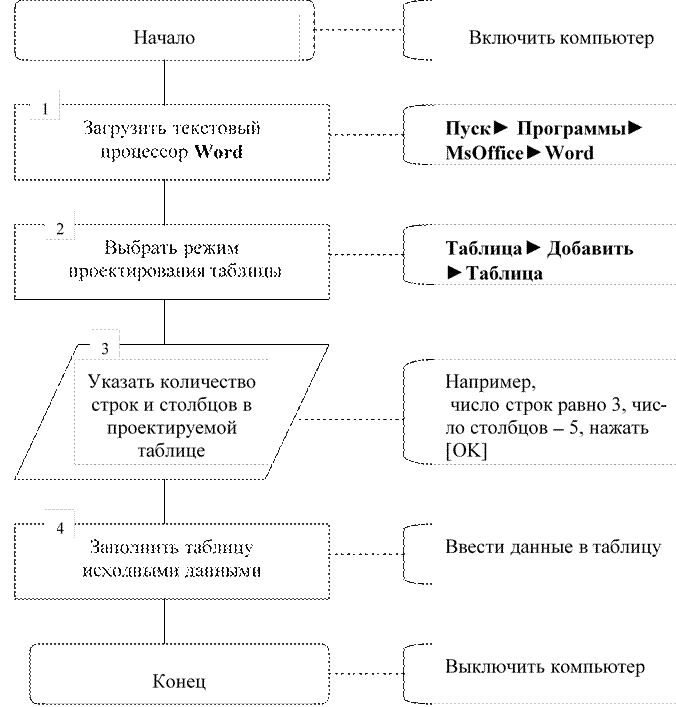
Рис. 5.5. Алгоритм проектирования таблицы в среде Word
Пояснение. Для построения блок-схем в Word имеется специальный аппарат изображения блоков согласно требованиям стандарта, который находиться на панели Рисование, вызоввыполняется пиктограммой Автофигуры►Блоксхема.
Согласно существующего стандарта.
•
блоки начала и
конца изображаются в виде овала, например: ![]()
• блоки для вычислений изображаются в виде прямоугольника, а для вводавывода данных - в виде параллелограмма, например:
|
|
1. Нарисуйте блоки для блок-схемы согласно требованиям стандарта и введите в них соответствующий текст.
2. Пронумеруйте блоки в построенной блок-схеме.
Пояснение. Номер блока ставить слева. Для ввода номера блока можно использовать кнопку Надпись с последующим удалением границ.
3. Соедините блоки между собой линиями.
Пояснение. Связь сверху-вниз и слева-направо изображается линией, а снизувверх и справа-налево – линией со стрелкой.
4. Добавьте к блокам комментарии как на рис. 5.5.
Пояснение. Комментарии ставятся не к каждому блоку, а лишь в том случае, когда требуется уточнить содержимое блока. Часто в блоке пишут, что надо сделать, а в комментариях - как это делается.
5. Введите функционально-значимые визуальные эффекты: шрифты, цветность, фон и прочее.
ЗАДАНИЕ 2. Нарисовать предложенную графическую структуру вуза, результат сохранить в файле ВУЗ.
1 Введите текст Ректор. Для этого установите панель рисования. В появившейся панели рисования выберите объект Надпись и наберите текст.
2 Поместите рисунок в нужном месте. Для этого выполните команду Вставка ► Рисунок ► Картинки и, выбрав соответствующий рисунок, нажмите на кнопку [Вставить]. Мышкой отрегулируйте размер рисунка.
3 Измените цвет/заливку объекта. Для этого выберите цвет заливки, выполнив команду Формат ►Границы и заливка ►Заливка.
4 Для придания объекту объема воспользуйтесь кнопкой Объем на панели Рисование
5 Согласно приведенной схеме нарисуйте и заполните остальные объекты.
6 Выберите другие формы рамок. Для этого на панели рисования воспользуйтесь пиктограммой Автофигуры.
7 Добавьте стрелки. Для этого на панели Рисование выберите пиктограмму Автофигуры►Фигурные стрелки, из предложенного списка выберите нужный тип стрелки и растяните ее до необходимых размеров. Цвета подбираются аналогично п.4.
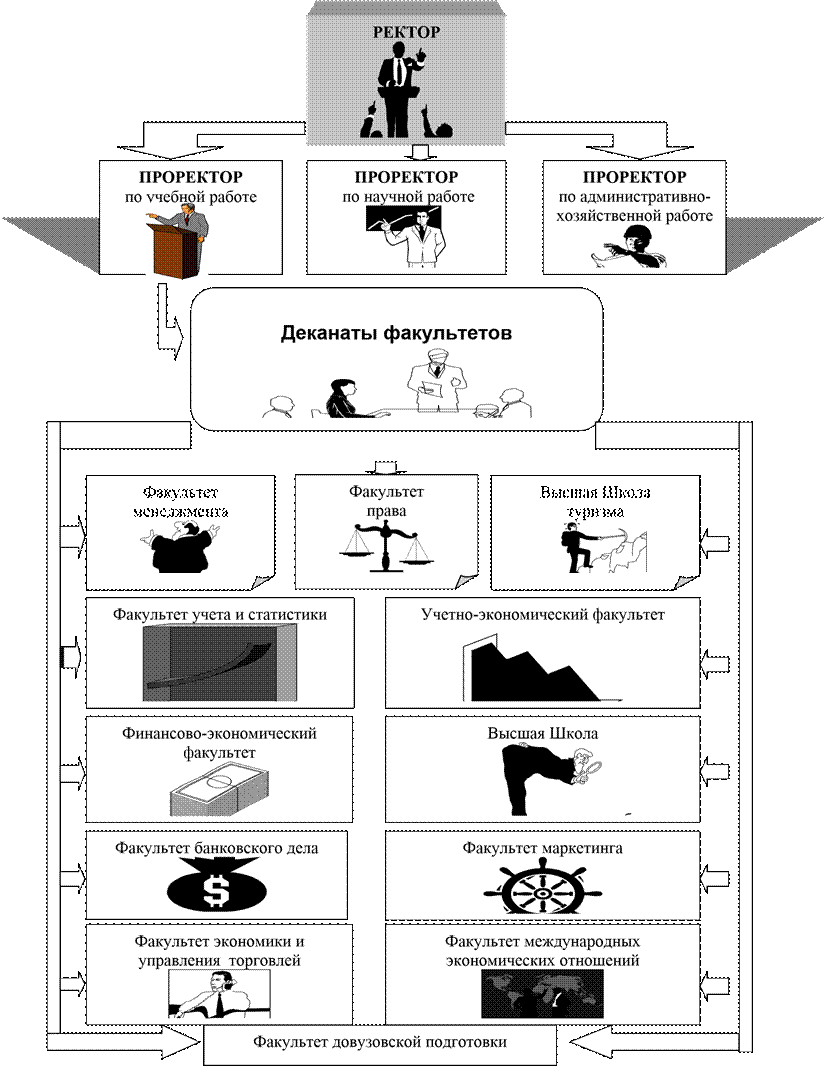
ЗАДАНИЕ 3. Средствами Word (WordArt и рисование) разработать фирменный бланк. Результат сохранить в файле под именем Бланк.
Образец

220126, г. Минск,
пр. Партизанский, 25
тел/ факс +375 (017) 223-87-77
223-69-77
![]()
1. Что такое графический образ?
2. Как создать графический образ?
3. Как придать объем графическим объектам?
4. Как задать толщину линии?
5. Как задать цвет шрифта, границы, заливки?
6. Как вставить картинку в документ?
7. Какие средства используются для построения блок-схем?
8. Как проставляются номера в блок-схемах?
9. Как соединяются блоки в блок-схемах?
10. Как выделить группу графических объектов?
11. Как выполнить группировку графических объектов?
Уважаемый посетитель!
Чтобы распечатать файл, скачайте его (в формате Word).
Ссылка на скачивание - внизу страницы.