ЗАНЯТИЕ 8
СОЗДАНИЕ МАКРОСОВ В WORD
ЗАДАНИЕ 1. Создать макрос Письмо, который формирует оформительную часть любого письма. Запустить макрос на выполнение стандартным способом, выполнив команду Сервис ► Макрос ► Макросы.
Пояснение.Каждый документ состоит из трех частей: Заголовочной, содержательной и оформительной. Оформительная часть – это подписи руководителей, дата и др.
1. Начните запись макроса, выполнив команду: Сервис ► Макрос ► Начать запись.
2. Введите название макроса в строку ввода Имя макроса, например, Письмо.
3. Выберите место хранения макроса из списка Макрос доступен для, например, в общем шаблоне Normal. Тогда макрос будет выполняться во всех документах, основанных на этом шаблоне.
4. В поле Описание наберите текст, описывающий назначение макроса, например, Заканчивает написание любого письма, и нажмите кнопку [ОК].
Внимание! В результате на экране появится панель инструментов Остановить запись, состоящая из двух кнопок: [Остановить запись] — прекращение записи макроса и [Пауза] — временная приостановка записи макроса. Указатель мыши примет вид магнитной кассеты. С этого момента действия с использованием мыши не регистрируются (кроме выбора команд из основного меню и кнопок на панели инструментов). Поэтому, если требуется выполнить позиционирование курсора или выделение фрагмента текста, необходимо пользоваться клавишами перемещения курсора.
5. Начните запись тела макроса:
• выполните команду Вставка ►Дата и время и выберите формат даты, например, среда, июнь 13, 2007. Для выравнивания даты по правому краю нажмите кнопку [Поправомукраю] на панели инструментов Форматирование, а затем нажмите клавишу [Enter];
• напечатайте подпись в конце письма. Например, наберите на клавиатуре: С дружеским приветом, нажмите клавишу [Enter], затем Хартман & Ко., нажмите два раза клавишу [Enter] и наберите mailto: Hartman@mail.ru , на новых строках mob: +375 20 254 77 72, tel: +375 20 220 72 32, tel /fax:
+375 17 220 92 10;
• Сохраните макрос, выполнив команду Файл ►Сохранить и указав адрес вашей папки;
• Напечатайте сведения о документе, выполнив команду Файл ►Печать ► поле Напечатать: Сведения и нажмите кнопку [ОК].
• Для печати письма выполните команду Файл ►Печать;
• Закончите запись макроса, нажав кнопку [Остановить запись].
6. Примените макрос к тексту любого письма, созданного на второй странице документа. В результате на экране получите, например, следующее письмо:
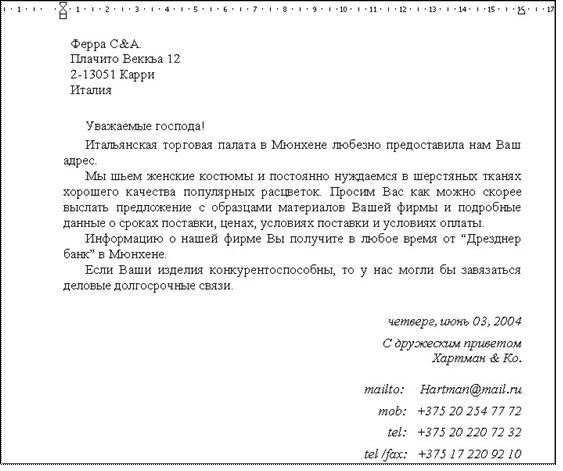
Теперь при окончании написания любого, в том числе и делового письма вы всегда можете выполнить созданный вами макрос, который создаст оформительную часть документа, то есть поставит подпись, дату, сохранит его в документе, распечатает сведения о нем, а затем сам документ.
ЗАДАНИЕ 2. Создать макрос МоиПараментры, который настраивает параметры интерфейса под конкретного пользователя. Макрос вызывать нажатием комбинации клавиш [Ctrl + R].
1. Создайте новый документ, выполнив команду Файл ► Создать.
2. Уберите стандартную настройку интерфейса Word, создаваемые по умолчанию:
• уберите все панели инструментов, выбрав команду Вид ► Панели инструментов и сняв все флажки;
• скройте линейку с помощью команды Вид ► Линейка;
• измените режим просмотра документа, выбрав команду Вид ► Разметка страницы.
3. Начните запись макроса, выполнив команду: Сервис ► Макрос ► Начать запись.
4. Введите название макроса в строку ввода Имя макроса, например, МоиПараметры.
5. Для присвоения макросу сочетания клавиш в группе Назначить макрос выберите кнопку [клавишам]и назначьте клавиши [Ctrl+R].
6. Выберите из списка Макрос доступен для место хранения макроса
Уважаемый посетитель!
Чтобы распечатать файл, скачайте его (в формате Word).
Ссылка на скачивание - внизу страницы.