ЗАНЯТИЕ 1
СОЗДАНИЕ, РЕДАКТИРОВАНИЕ И СОХРАНЕНИЕ
ТЕКСТОВОГО ДОКУМЕНТА
ЗАДАНИЕ 1. Создать документ в текстовом процессоре Word, установив для него параметры страницы.
1. Загрузите текстовый процессор Word, выполнив команду Пуск ► Программы ► MSOffice ► Microsoft Word.
2. Начните подготовку к созданию нового документа, выполнив команду Файл ► Создать. Откроетсядиалоговое окно Создание документа (рис. 1.1).
3. Выберите вкладку Общие, включите в поле Создать флажок документ и нажмите кнопку [ОК].
Пояснение. Новый документ создается по умолчанию с заранее установленными стандартными параметрами страницы и оформляется на основе шаблона Normal.dot (Обычный).
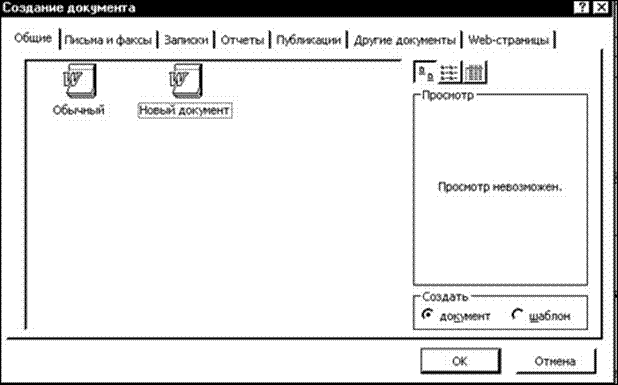
Рис. 1.1. Диалоговое окно создания нового документа
4. Установите в новом документе параметры страницы, отличные от стандартных, выполнив команду Файл ► Параметры страницы.
5. В появившемся окне Параметры страницы на вкладке Поля укажите параметры, например:
Поля: верхнее — 2 см
нижнее — 3 см правое — 2 см левое — 2 см
применить — Ко всему документу
6. В том же окне на вкладке Размер бумаги установите размер бумаги: — 210х297 мм ориентация — книжная применить — Ко всему документу и нажмите кнопку [ОК].
ЗАДАНИЕ 2. В созданном документе с установленными параметрами на брать текст. Определить свою среднюю скорость набора текста.
Примечание. При наборе текста не нужно нажимать клавишу [Enter] в конце строки, т.к. в Word выполняется автоматический перенос на новую строку при достижении ее конца. Клавиша [Enter] нажимается при создании нового абзаца и добавлении пустой строки.
Совет. При наборе текста отрабатывайте слепой метод, т. е. набирайте текст, не глядя на клавиатуру и не исправляя ошибок.
1. Установите расстановку переносов, выполнив команду
Сервис ► Язык ► Расстановка переносов. В появившемся окне Расстановка переносов выберите Автоматическая расстановка переносов и нажмите [OK].
2. Для сохранения набранного текста установите режим автосохранения (если он не установлен), выполнив команду: Сервис► Параметры ►вкладка Сохранение► флажок Автосохранение каждые: 5 минут, и нажмите кнопку [ОК].
3. Выполните набор расположенного ниже фрагмента текста, не исправляя ошибок набора.
Как прожить еще год ?
Вот несколько принципов, которых я придерживаюсь, и которые помогают мне держаться на плаву:
Научитесь смиряться. С этого начинался мой день. Я понял, как важно сознавать, что, если я опаздываю, это еще не конец света. Если я не могу найти проект, который только что написал, на бирже не произойдет краха.
Мой день такой же, как и у миллионов других людей. Часто в сознании этого наше спасение в трудную минуту.
Не носитесь со своими обидами. Человек, умеющий прощать, оказывает окружающим и особенно самому себе огромную услугу. Всегда найдутся люди, которые воспользуются плодами ваших трудов или нарушат свои обещания. Не забывайте об этом, когда будете иметь с ними дело.
4. Определите свою скорость набора текста, выполнив команду Файл ► Свойства ► Статистика.
5. Из появившегося окна Свойства вкладки Статистика выпишите в свою рабочую тетрадь количество набранных знаков и пробелов и общее время набора текста.
6. Рассчитайте среднюю скорость набора текста, используя стандартное приложение Калькулятор: разделите количество набранных знаков и пробелов на затраченное время.
Внимание! Окно стандартного приложения Калькулятор не закрывайте, а сверните.
7. Оцените ваши успехи, выставив себе оценку в баллах согласно следующей таблице (Таблица 1):
Таблица 1 Средняя скорость набора
|
Количество знаков и пробелов |
Баллы |
|
|
от |
до |
|
|
90 |
и выше |
10 |
|
80 |
90 |
9 |
|
70 |
80 |
8 |
|
60 |
70 |
7 |
|
50 |
60 |
6 |
|
40 |
50 |
5 |
|
30 |
40 |
4 |
|
20 |
30 |
3 |
|
10 |
20 |
2 |
|
0 |
10 |
1 |
Совет. Выполняйте это задание самостоятельно несколько раз в семестре до тех пор, пока ваша скорость не станет выше 90 символов.
ЗАДАНИЕ 3. Сохранить подготовленный текст под именем Советы психо-
лога в созданной вами папке на доступном диске C: или D: .
1. Чтобы начать сохранение текста, выполните команду Файл ► Сохранить как…
2. В появившемся диалоговом окне Сохранения документа (Рис. 1.2), в поле Папка: с помощью кнопки раскрывающегося списка выберите доступный вам диск C: или D: и папку, например, D:\Мои документы.
3.
В
папке Мои документы создайте собственную папку, щелкнув по пик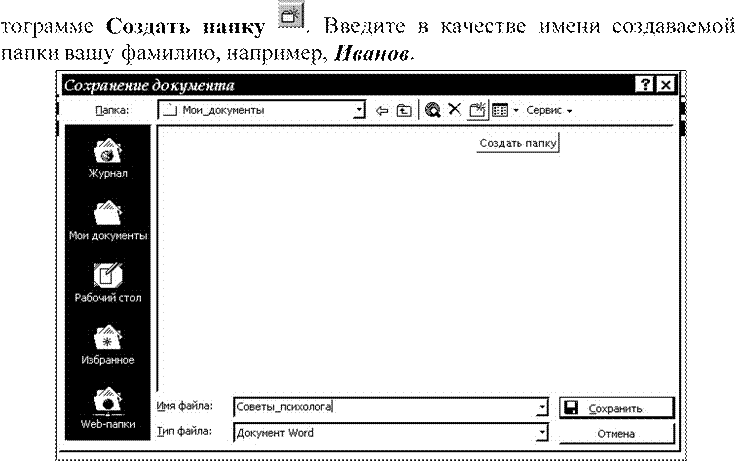
Уважаемый посетитель!
Чтобы распечатать файл, скачайте его (в формате Word).
Ссылка на скачивание - внизу страницы.